Comparing two columns in Excel is a common task that can be accomplished in several ways. Whether you're trying to identify duplicates, find unique values, or highlight differences, Excel provides various methods to make the process efficient. In this article, we'll explore five ways to compare two columns in Excel, along with practical examples and step-by-step instructions.
Why Compare Two Columns in Excel?
Comparing two columns in Excel is essential in various scenarios, such as:
- Data validation: Verifying data accuracy by comparing two columns.
- Data analysis: Identifying patterns, trends, and correlations between two columns.
- Data cleaning: Removing duplicates or inconsistencies by comparing two columns.
Method 1: Using the IF Function
The IF function is a simple and effective way to compare two columns in Excel. This method uses a logical test to evaluate the values in two columns.
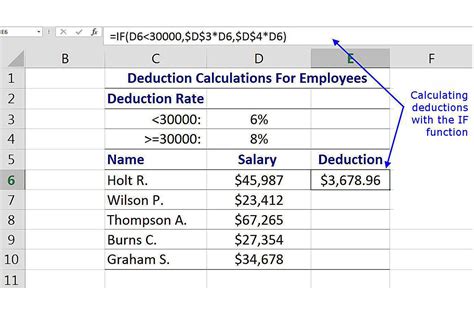
Example:
Suppose you have two columns, A and B, and you want to check if the values in column A are equal to the values in column B.
- Select the cell where you want to display the result (e.g., cell C2).
- Enter the formula:
=IF(A2=B2, "Match", "No Match") - Press Enter.
- Drag the formula down to apply it to the rest of the cells.
Method 2: Using Conditional Formatting
Conditional formatting is a powerful feature in Excel that allows you to highlight cells based on specific conditions.

Example:
Suppose you have two columns, A and B, and you want to highlight the cells in column A that match the values in column B.
- Select the cells in column A.
- Go to the Home tab > Conditional Formatting > New Rule.
- Select "Use a formula to determine which cells to format."
- Enter the formula:
=A2=B2 - Click Format and select a fill color.
- Click OK.
Method 3: Using VLOOKUP
VLOOKUP is a powerful function in Excel that allows you to search for values in a table and return a corresponding value.
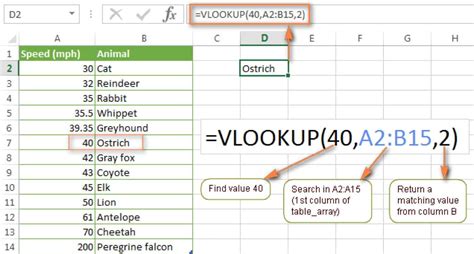
Example:
Suppose you have two columns, A and B, and you want to check if the values in column A exist in column B.
- Select the cell where you want to display the result (e.g., cell C2).
- Enter the formula:
=VLOOKUP(A2, B:B, 1, FALSE) - Press Enter.
- Drag the formula down to apply it to the rest of the cells.
Method 4: Using the MATCH Function
The MATCH function is similar to VLOOKUP, but it only returns the relative position of the value in the lookup array.
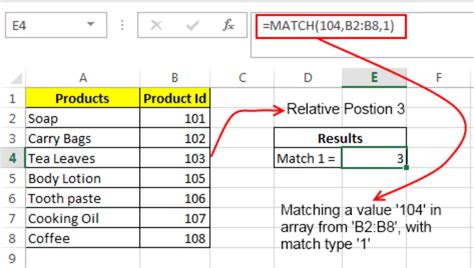
Example:
Suppose you have two columns, A and B, and you want to check if the values in column A exist in column B.
- Select the cell where you want to display the result (e.g., cell C2).
- Enter the formula:
=MATCH(A2, B:B, 0) - Press Enter.
- Drag the formula down to apply it to the rest of the cells.
Method 5: Using Power Query
Power Query is a powerful tool in Excel that allows you to manipulate and analyze data.
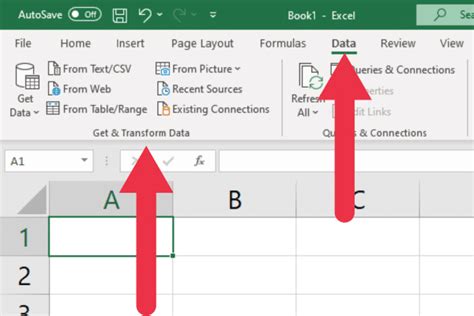
Example:
Suppose you have two columns, A and B, and you want to compare the values in both columns.
- Go to the Data tab > From Table/Range.
- Select the table range.
- Click OK.
- In the Power Query Editor, click the Merge Queries tab.
- Select the two columns you want to compare.
- Click Merge.
Gallery of Excel Comparison Examples
Excel Comparison Examples
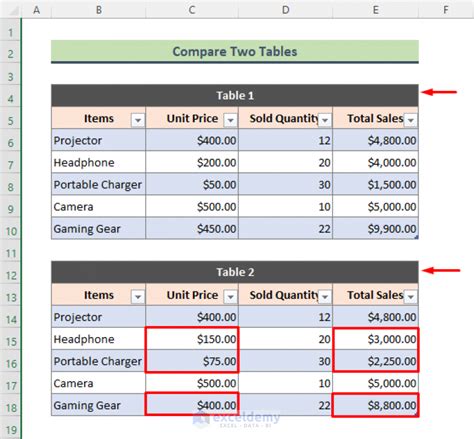
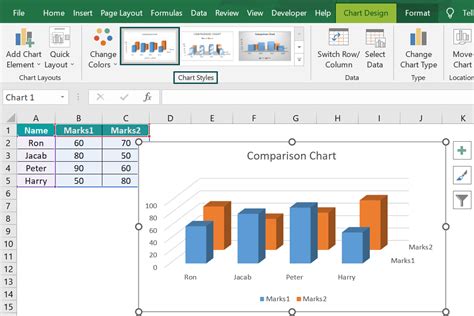
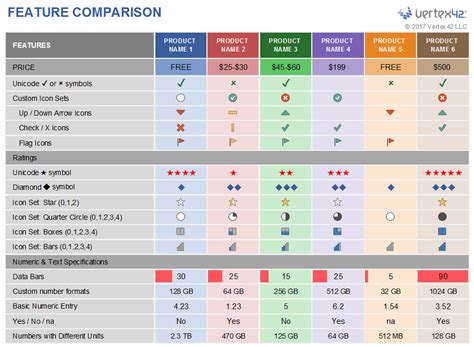
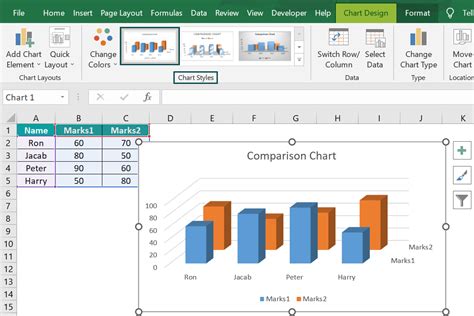
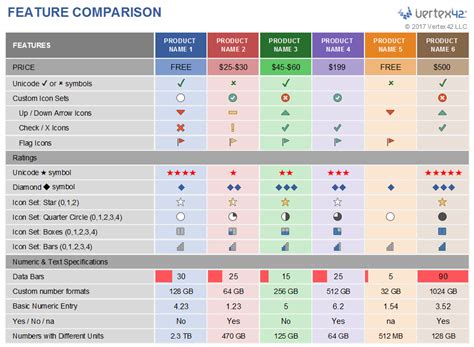
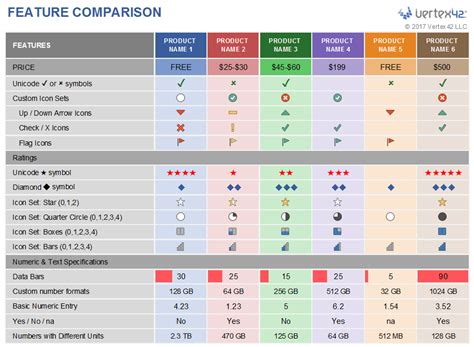
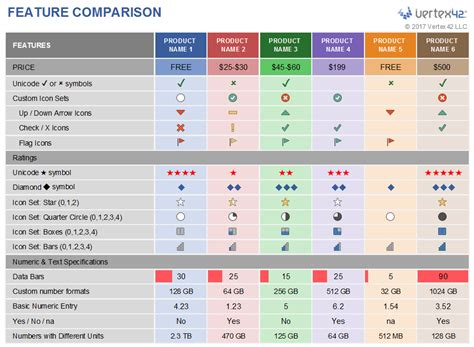
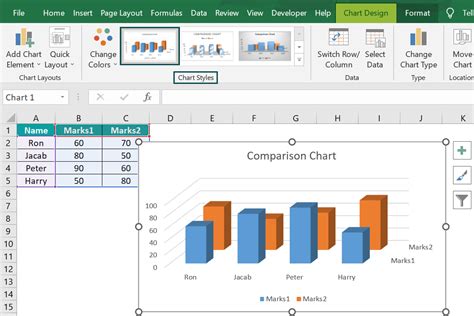
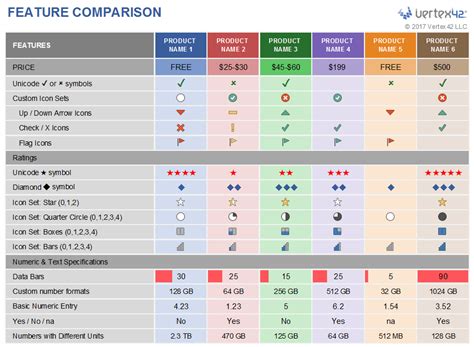
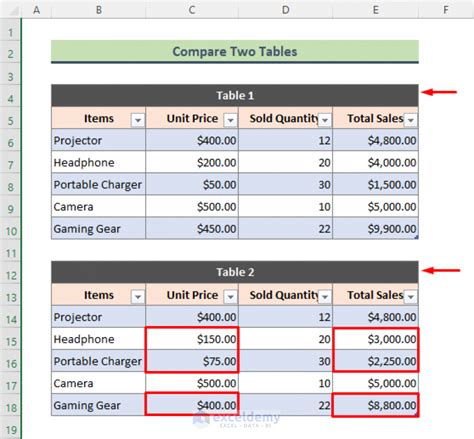
We hope this article has helped you learn five ways to compare two columns in Excel. Whether you're a beginner or an advanced user, these methods will help you streamline your workflow and improve your data analysis skills. If you have any questions or need further assistance, feel free to comment below or share this article with your colleagues.
