Comparing columns in Excel is a common task that can help you identify differences, similarities, and patterns in your data. Whether you're working with numbers, text, or dates, Excel provides various methods to compare columns, each with its own strengths and limitations. In this article, we'll explore five ways to compare columns in Excel, highlighting their benefits, limitations, and use cases.
The Importance of Comparing Columns
Comparing columns is an essential task in data analysis, allowing you to:
- Identify discrepancies and errors in your data
- Analyze trends and patterns
- Make informed decisions based on data insights
- Automate tasks and workflows
Before we dive into the methods, let's consider a scenario where comparing columns is crucial. Suppose you have a dataset with two columns: "Expected Revenue" and "Actual Revenue." By comparing these columns, you can identify areas where your expectations differ from reality, helping you adjust your business strategies accordingly.
Method 1: Using the IF Function
One of the simplest ways to compare columns in Excel is by using the IF function. This method is ideal for comparing two columns with a simple condition.
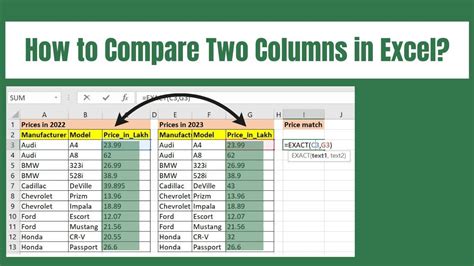
To use the IF function, follow these steps:
- Select the cell where you want to display the comparison result.
- Type
=IF(A2=B2,"Match","No Match"), assuming you want to compare cells A2 and B2. - Press Enter to apply the formula.
- Drag the formula down to apply it to the entire column.
Method 2: Using Conditional Formatting
Conditional formatting is a powerful feature in Excel that allows you to highlight cells based on specific conditions. This method is ideal for visualizing differences between two columns.
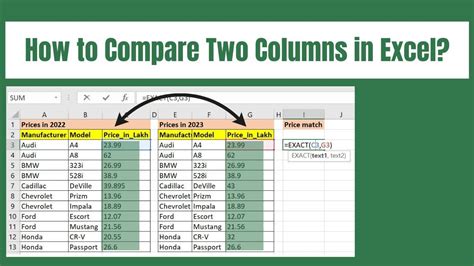
To use conditional formatting, follow these steps:
- Select the cells you want to compare.
- Go to the "Home" tab in the Excel ribbon.
- Click on "Conditional Formatting" in the "Styles" group.
- Select "Highlight Cells Rules" and then "Duplicate Values."
- Choose the formatting style you prefer.
Method 3: Using the VLOOKUP Function
The VLOOKUP function is a powerful tool for comparing columns in Excel. This method is ideal for looking up values in a table and returning corresponding values from another column.
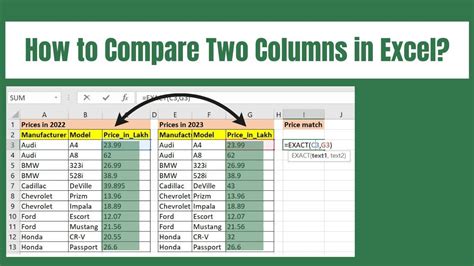
To use the VLOOKUP function, follow these steps:
- Select the cell where you want to display the lookup result.
- Type
=VLOOKUP(A2,B:C,2,FALSE), assuming you want to look up the value in cell A2 in the first column of the range B:C and return the corresponding value in the second column. - Press Enter to apply the formula.
- Drag the formula down to apply it to the entire column.
Method 4: Using the INDEX-MATCH Function
The INDEX-MATCH function is a more powerful and flexible alternative to the VLOOKUP function. This method is ideal for looking up values in a table and returning corresponding values from another column.
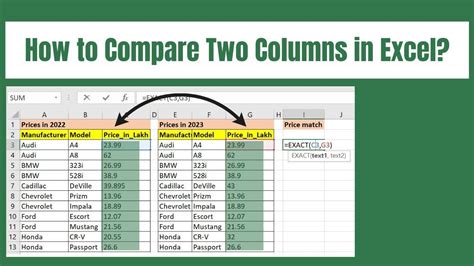
To use the INDEX-MATCH function, follow these steps:
- Select the cell where you want to display the lookup result.
- Type
=INDEX(C:C,MATCH(A2,B:B,0)), assuming you want to look up the value in cell A2 in the first column of the range B:B and return the corresponding value in the first column of the range C:C. - Press Enter to apply the formula.
- Drag the formula down to apply it to the entire column.
Method 5: Using Power Query
Power Query is a powerful data manipulation tool in Excel that allows you to compare columns using a more visual and interactive approach. This method is ideal for comparing large datasets and performing complex data transformations.
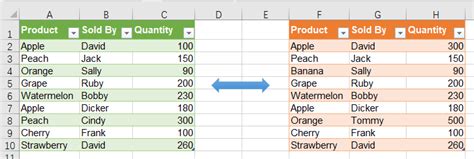
To use Power Query, follow these steps:
- Go to the "Data" tab in the Excel ribbon.
- Click on "From Table/Range" in the "Get & Transform Data" group.
- Select the table or range you want to compare.
- Click on "Merge Queries" and then "Merge Queries as New."
- Select the columns you want to compare and click "OK."
Gallery of Excel Compare Columns
Excel Compare Columns Image Gallery
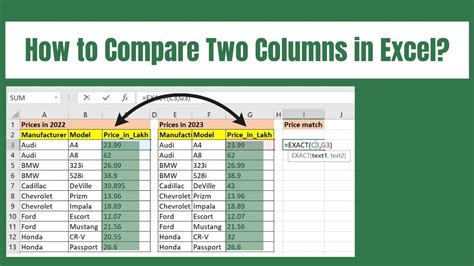
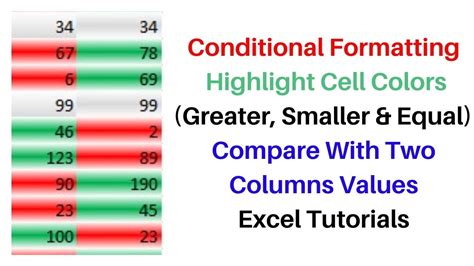
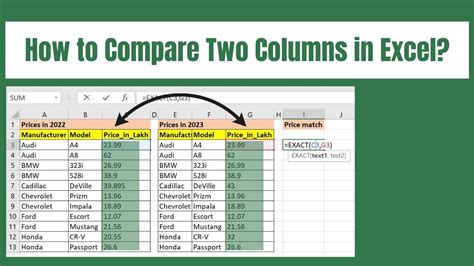
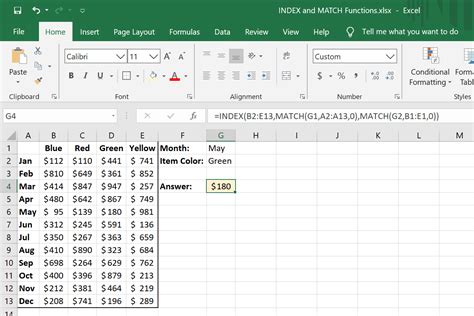
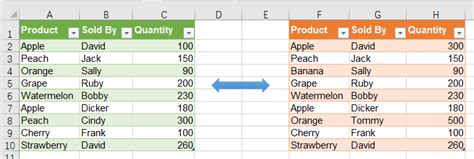
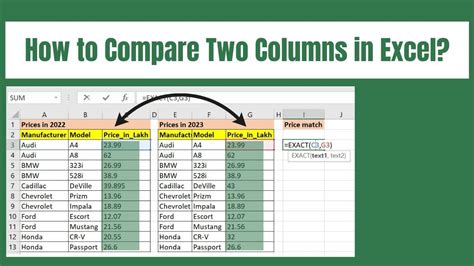
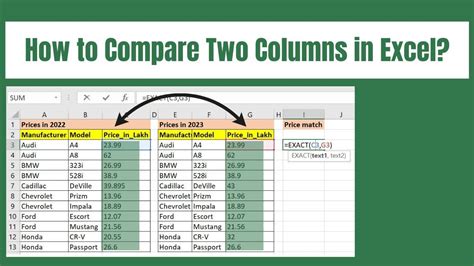
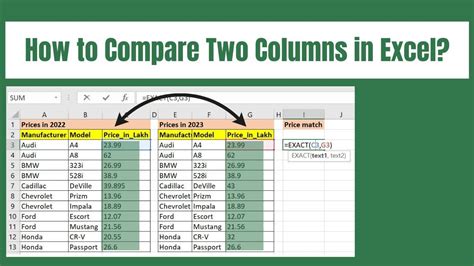
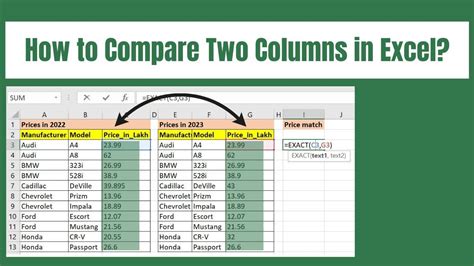
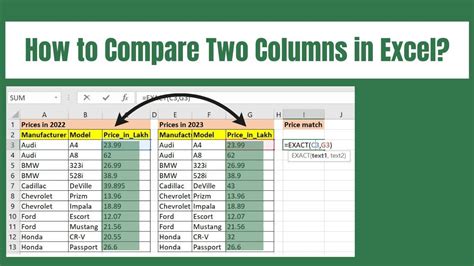
Conclusion
Comparing columns in Excel is a crucial task that can help you gain valuable insights from your data. By using the methods outlined in this article, you can efficiently compare columns and make informed decisions. Whether you're a beginner or an advanced Excel user, these methods will help you take your data analysis skills to the next level.
We hope this article has been informative and helpful. If you have any questions or need further assistance, please don't hesitate to comment below. Share this article with your friends and colleagues who may benefit from learning how to compare columns in Excel.
