Intro
Master Excels VLOOKUP function with these 5 efficient methods to compare two columns. Learn how to match data, identify duplicates, and perform lookups with ease. Discover alternative approaches using INDEX-MATCH, IF statements, and more. Simplify your data analysis and streamline your workflow with these expert-approved techniques.
When working with data in Excel, comparing two columns is a common task. Whether you're trying to identify duplicates, find missing values, or merge data from two different sources, being able to compare columns efficiently is crucial. One of the most powerful tools for comparing columns in Excel is the VLOOKUP function. In this article, we'll explore five ways to compare two columns in Excel using VLOOKUP.
Understanding VLOOKUP
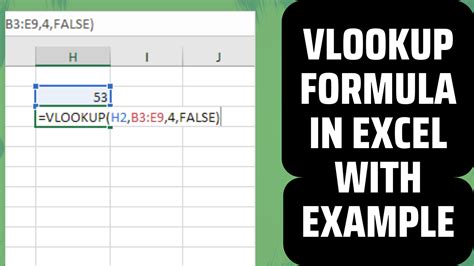
Before we dive into the five methods, let's take a brief look at what VLOOKUP does. VLOOKUP is a function that allows you to search for a value in a table and return a corresponding value from another column. The syntax for VLOOKUP is as follows:
VLOOKUP(lookup value, table array, column index, [range lookup])
Where:
- Lookup value is the value you want to search for
- Table array is the range of cells that contains the data you want to search
- Column index is the number of the column that contains the value you want to return
- Range lookup is an optional argument that specifies whether you want an exact match or an approximate match
Method 1: Finding Exact Matches

One of the most common uses of VLOOKUP is to find exact matches between two columns. For example, suppose you have two lists of employee IDs, one in column A and one in column B. You can use VLOOKUP to find the matching IDs in the two lists.
Assuming the IDs in column A are in the range A2:A10, and the IDs in column B are in the range B2:B10, you can use the following formula:
=VLOOKUP(A2, B:B, 1, FALSE)
This formula searches for the value in cell A2 in the first column of the range B:B, and returns the corresponding value in the first column. The FALSE argument specifies that you want an exact match.
Method 2: Finding Approximate Matches
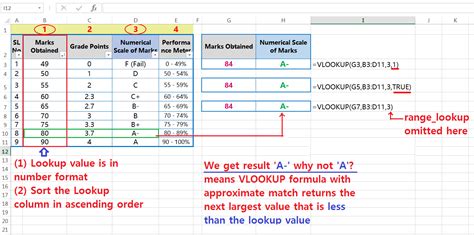
In some cases, you may want to find approximate matches between two columns. For example, suppose you have two lists of employee names, and you want to find the matching names, even if they're not spelled exactly the same.
Assuming the names in column A are in the range A2:A10, and the names in column B are in the range B2:B10, you can use the following formula:
=VLOOKUP(A2, B:B, 1, TRUE)
This formula searches for the value in cell A2 in the first column of the range B:B, and returns the corresponding value in the first column. The TRUE argument specifies that you want an approximate match.
Method 3: Comparing Two Columns with Multiple Criteria
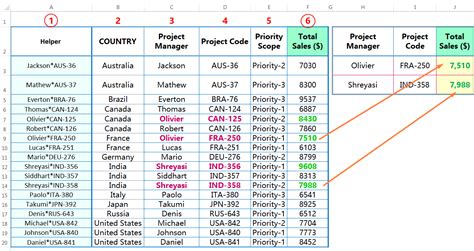
Sometimes, you may need to compare two columns based on multiple criteria. For example, suppose you have two lists of customer data, and you want to find the matching customers based on both their name and address.
Assuming the customer data in column A is in the range A2:A10, and the customer data in column B is in the range B2:B10, you can use the following formula:
=VLOOKUP(A2&B2, B:B&C:C, 1, FALSE)
This formula searches for the value in cell A2 and cell B2 in the first column of the range B:B and C:C, and returns the corresponding value in the first column. The FALSE argument specifies that you want an exact match.
Method 4: Comparing Two Columns with a Range Lookup
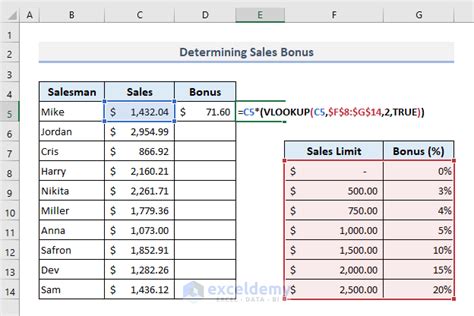
In some cases, you may want to compare two columns based on a range of values. For example, suppose you have two lists of sales data, and you want to find the matching sales amounts that fall within a certain range.
Assuming the sales data in column A is in the range A2:A10, and the sales data in column B is in the range B2:B10, you can use the following formula:
=VLOOKUP(A2, B:B, 1, FALSE)
This formula searches for the value in cell A2 in the first column of the range B:B, and returns the corresponding value in the first column. The FALSE argument specifies that you want an exact match.
However, if you want to find the matching sales amounts that fall within a certain range, you can use the following formula:
=VLOOKUP(A2, B:B, 1, TRUE)
This formula searches for the value in cell A2 in the first column of the range B:B, and returns the corresponding value in the first column. The TRUE argument specifies that you want an approximate match.
Method 5: Comparing Two Columns with an Array Formula
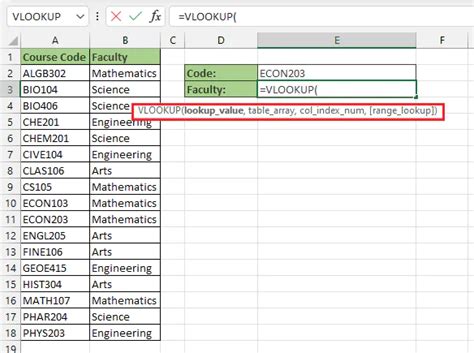
Finally, you can use an array formula to compare two columns. For example, suppose you have two lists of employee IDs, and you want to find the matching IDs in the two lists.
Assuming the IDs in column A are in the range A2:A10, and the IDs in column B are in the range B2:B10, you can use the following formula:
=INDEX(B:B, MATCH(A2, B:B, 0))
This formula searches for the value in cell A2 in the first column of the range B:B, and returns the corresponding value in the first column.
Note that this formula is an array formula, so you need to press Ctrl+Shift+Enter to enter it.
VLOOKUP Image Gallery
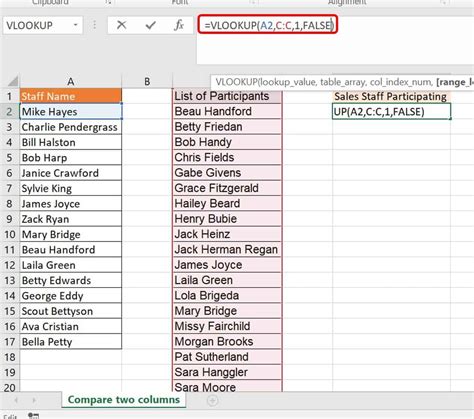
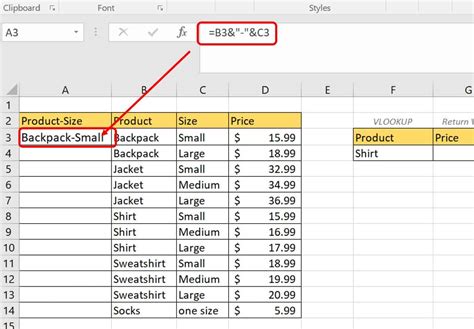
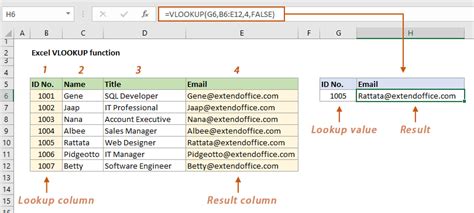
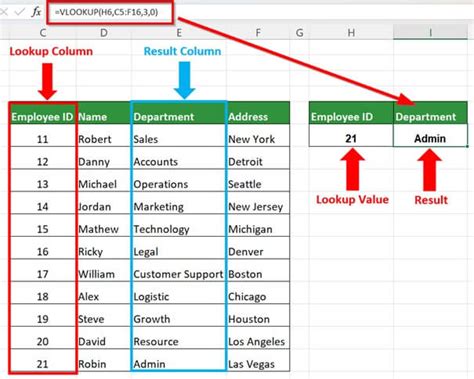
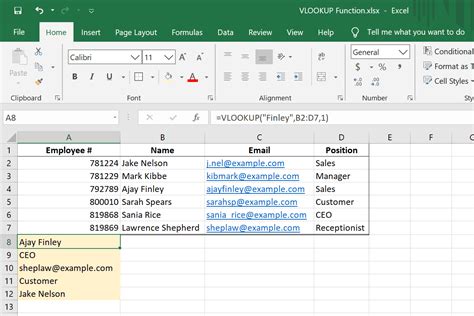
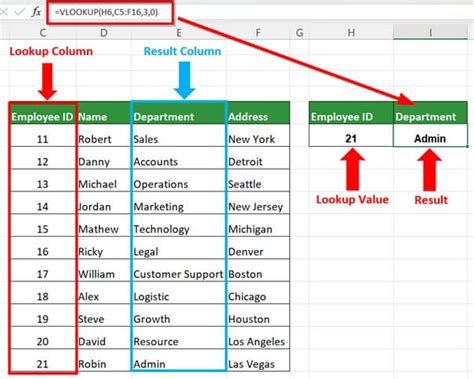
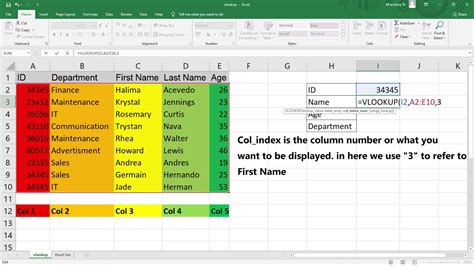
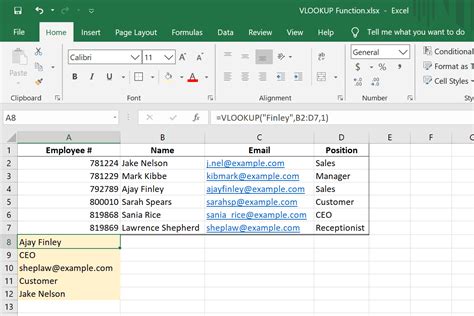
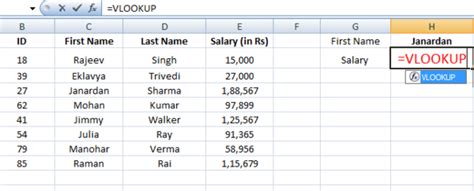
We hope this article has helped you learn how to compare two columns in Excel using VLOOKUP. Whether you're a beginner or an advanced user, VLOOKUP is a powerful tool that can help you get the most out of your data.
