Excel is a powerful tool for managing and analyzing data, and one of its most useful features is the ability to compare two lists for differences. Whether you're trying to identify discrepancies in data, track changes over time, or simply reconcile two datasets, Excel has a range of tools and techniques to make the process easy and efficient.
Why Compare Two Lists in Excel?
Comparing two lists in Excel can be useful in a variety of situations. For example, you might want to:
- Identify differences between two datasets, such as sales figures or customer lists
- Track changes to data over time, such as updates to a product catalog or employee database
- Reconcile two versions of a dataset, such as a master list and a subset
- Find duplicates or missing values in two lists
Methods for Comparing Two Lists in Excel
There are several methods for comparing two lists in Excel, each with its own strengths and weaknesses. Here are a few:
Method 1: Using the IF Function
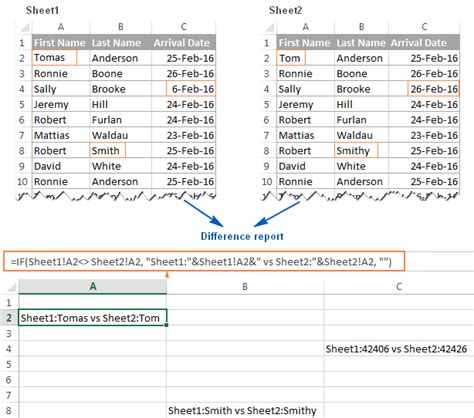
The IF function is a simple and powerful way to compare two lists in Excel. By using the IF function to test for equality between two values, you can identify differences between the two lists.
For example, suppose you have two lists of sales figures in columns A and B, and you want to identify any differences between the two lists. You could use the following formula:
=IF(A1=B1,"Match","Difference")
This formula checks whether the value in cell A1 is equal to the value in cell B1. If they are equal, it returns "Match"; otherwise, it returns "Difference".
Using the IF Function with Arrays
You can also use the IF function with arrays to compare two lists. For example:
=IF(A1:A10=B1:B10,"Match","Difference")
This formula checks whether the values in the range A1:A10 are equal to the values in the range B1:B10. If they are equal, it returns "Match"; otherwise, it returns "Difference".
Method 2: Using the VLOOKUP Function
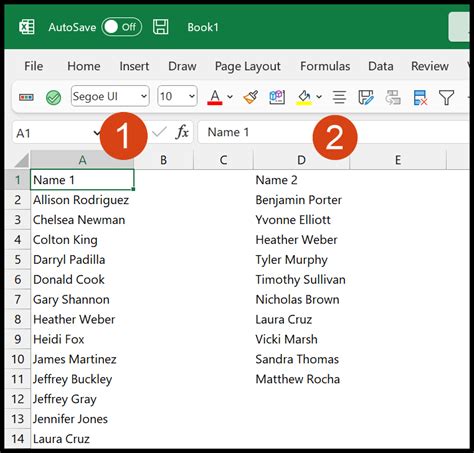
The VLOOKUP function is another powerful tool for comparing two lists in Excel. By using the VLOOKUP function to search for a value in one list within another list, you can identify differences between the two lists.
For example, suppose you have two lists of customer data in columns A and B, and you want to identify any customers who appear in one list but not the other. You could use the following formula:
=VLOOKUP(A1,B:B,1,FALSE)
This formula searches for the value in cell A1 within the range B:B. If it finds a match, it returns the value; otherwise, it returns a #N/A error.
Using the VLOOKUP Function with Multiple Criteria
You can also use the VLOOKUP function with multiple criteria to compare two lists. For example:
=VLOOKUP(A1&B1,C:C&D:D,2,FALSE)
This formula searches for the values in cells A1 and B1 within the ranges C:C and D:D, respectively. If it finds a match, it returns the value; otherwise, it returns a #N/A error.
Method 3: Using the FILTER Function
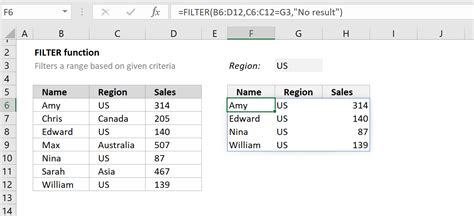
The FILTER function is a new addition to Excel, introduced in Excel 365. It allows you to filter a range of data based on a set of criteria, making it easy to compare two lists.
For example, suppose you have two lists of sales figures in columns A and B, and you want to identify any differences between the two lists. You could use the following formula:
=FILTER(A:A,(A:A<>B:B))
This formula filters the range A:A to only include values that do not match the corresponding values in range B:B.
Using the FILTER Function with Multiple Criteria
You can also use the FILTER function with multiple criteria to compare two lists. For example:
=FILTER(A:A,(A:A<>B:B)&(C:C=D:D))
This formula filters the range A:A to only include values that do not match the corresponding values in range B:B, and also meet the criteria specified in range C:C and D:D.
Gallery of Excel Compare Two Lists
Excel Compare Two Lists Image Gallery
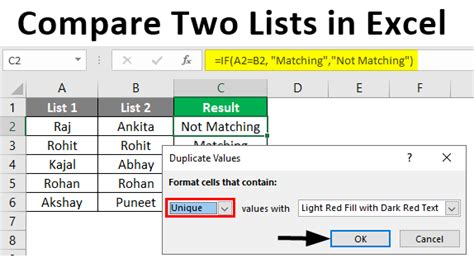
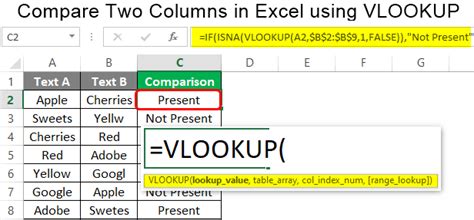
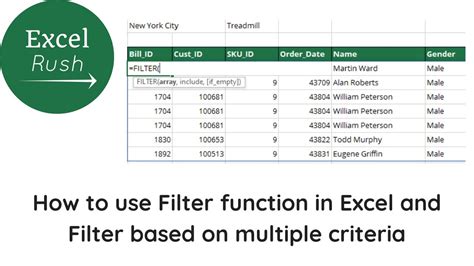
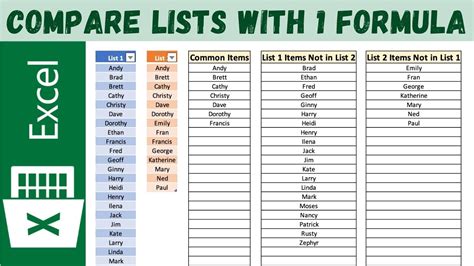
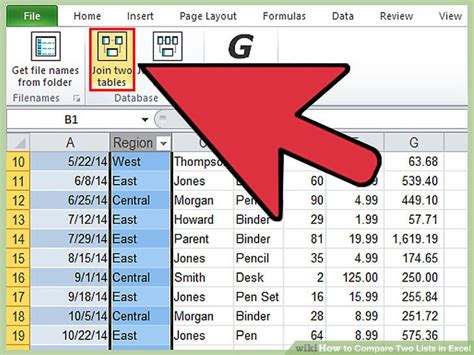
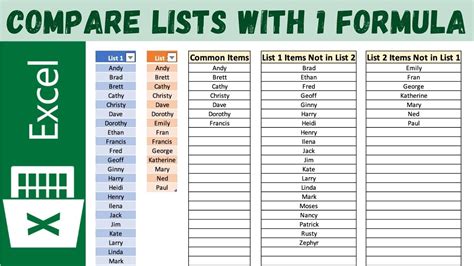
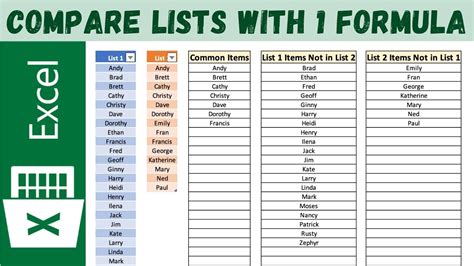
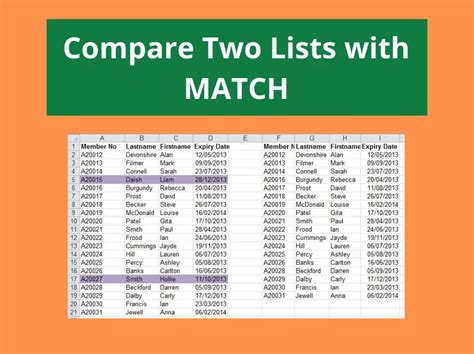
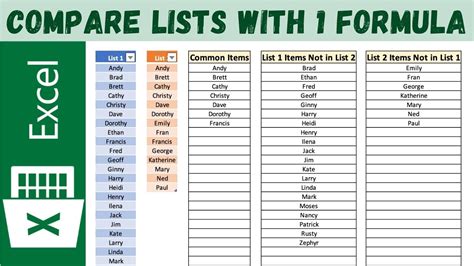
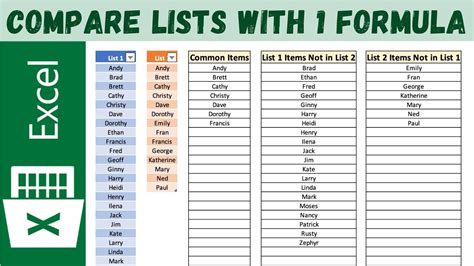
Conclusion
Comparing two lists in Excel is a common task that can be accomplished using a variety of methods. By using the IF function, VLOOKUP function, or FILTER function, you can easily identify differences between two lists. Whether you're working with sales figures, customer data, or other types of data, Excel has the tools and techniques to help you compare two lists with ease. We hope this article has been helpful in explaining the different methods for comparing two lists in Excel. If you have any questions or need further assistance, please don't hesitate to ask.
