Comparing two rows in Excel can be a tedious task, especially when dealing with large datasets. However, there are several methods to make this process easier and more efficient. In this article, we will explore different techniques to compare two rows in Excel, including using formulas, conditional formatting, and Excel's built-in features.
Why Compare Rows in Excel?
Comparing rows in Excel is essential in various scenarios, such as:
- Identifying duplicate records
- Finding mismatched data
- Validating data entry
- Analyzing changes between two datasets
Method 1: Using the IF Function
One of the simplest ways to compare two rows in Excel is by using the IF function. This function checks if two values are equal and returns a value if true or false.
Formula: =IF(A1=B1, "Match", "No Match")
Assuming you want to compare the values in cells A1 and B1, the formula above will return "Match" if the values are equal and "No Match" if they are not.
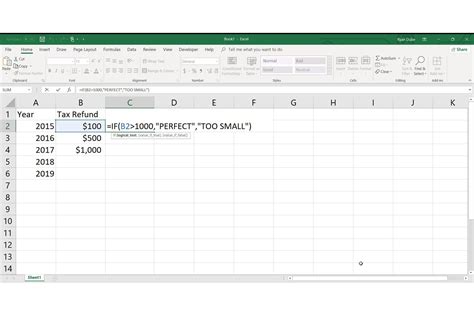
Method 2: Using Conditional Formatting
Conditional formatting is a powerful feature in Excel that allows you to highlight cells based on specific conditions. To compare two rows using conditional formatting, follow these steps:
- Select the range of cells you want to compare (e.g., A1:B10).
- Go to the Home tab > Conditional Formatting > New Rule.
- Select "Use a formula to determine which cells to format."
- Enter the formula:
=A1=B1 - Click Format and select a highlight color.
- Click OK.
Cells that have matching values will be highlighted.
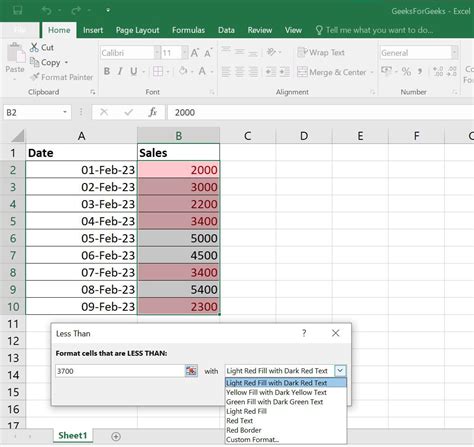
Method 3: Using the VLOOKUP Function
The VLOOKUP function is another useful method to compare two rows in Excel. This function searches for a value in a table and returns a corresponding value from another column.
Formula: =VLOOKUP(A1, B:C, 2, FALSE)
Assuming you want to compare the values in cells A1 and B1, and return a value from column C if a match is found, the formula above will achieve this.
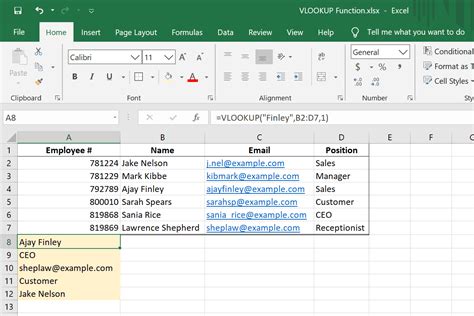
Method 4: Using Excel's Built-in Features
Excel has several built-in features that can help you compare two rows, such as the "Compare Sheets" feature in the "Inquire" add-in.
To access this feature:
- Go to the Data tab > Inquire > Compare Sheets.
- Select the two worksheets you want to compare.
- Click Compare.
Excel will highlight the differences between the two worksheets.
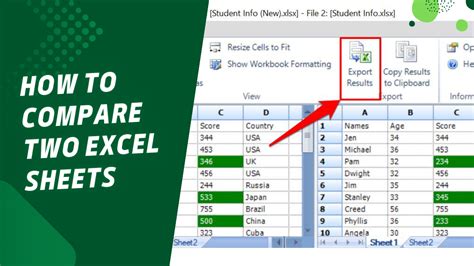
Gallery of Excel Comparison Techniques
Excel Comparison Techniques
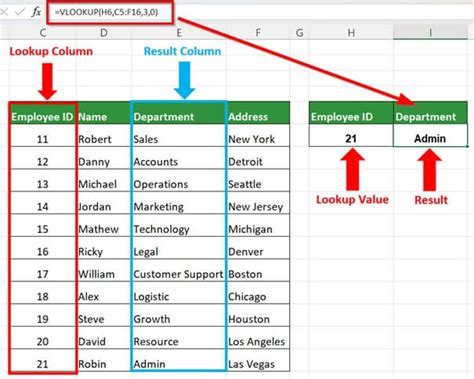
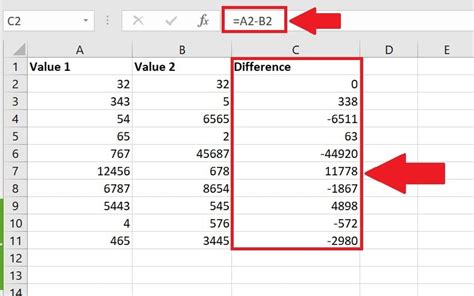
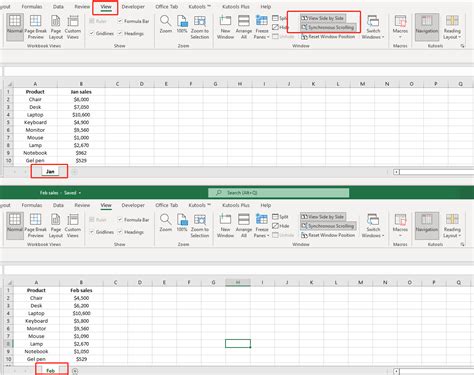
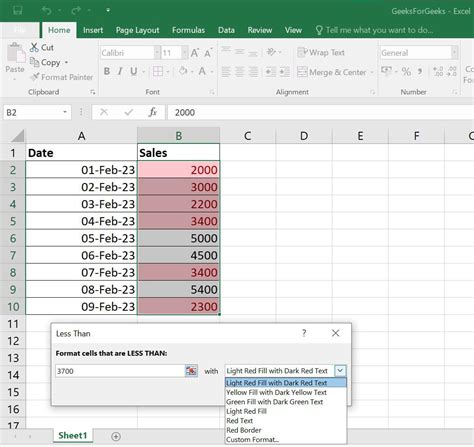
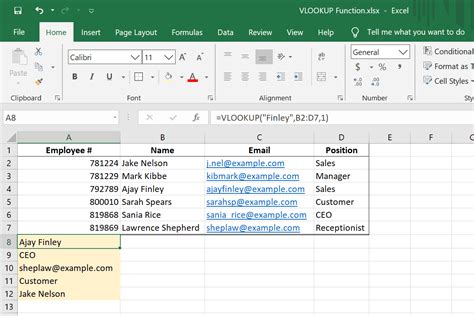
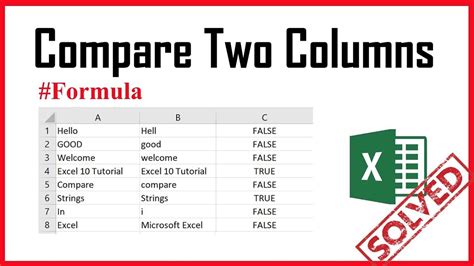
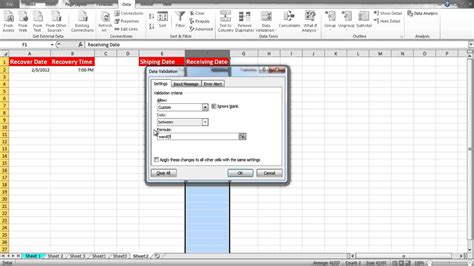
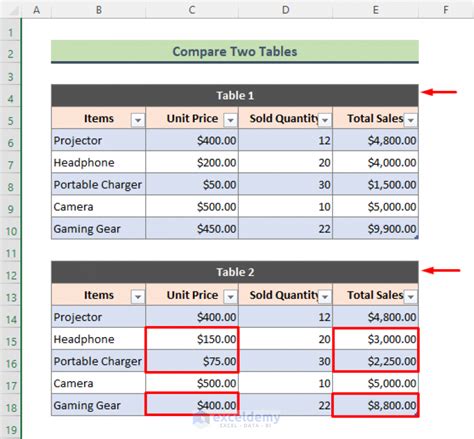
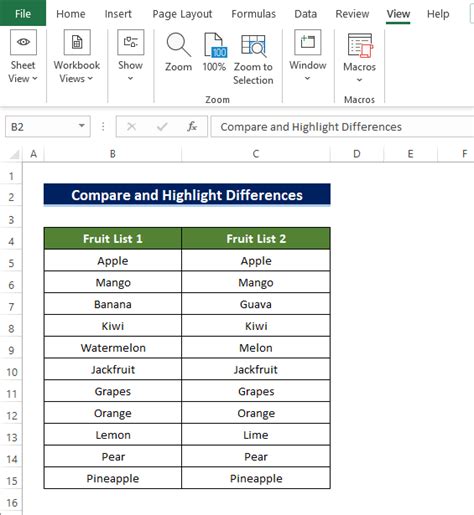
Conclusion
Comparing two rows in Excel can be a straightforward task using various methods, including formulas, conditional formatting, and Excel's built-in features. By applying these techniques, you can efficiently identify differences, validate data, and analyze changes between two datasets. Experiment with different methods to find the one that best suits your needs.
We hope this article has helped you learn how to compare two rows in Excel easily. If you have any questions or need further assistance, please don't hesitate to ask.
