Intro
Discover 5 efficient ways to compare two sheets in Excel, streamlining data analysis and reconciliation. Learn how to identify duplicates, differences, and similarities using formulas, pivot tables, and conditional formatting. Master Excel comparison techniques to make informed decisions and boost productivity with these actionable tips and tricks.
Comparing two sheets in Excel can be a daunting task, especially when dealing with large datasets. However, there are several ways to accomplish this task efficiently. In this article, we will explore five ways to compare two sheets in Excel, highlighting their benefits and limitations.
The Importance of Comparing Two Sheets in Excel
Comparing two sheets in Excel is essential in various scenarios, such as data validation, reconciliation, and auditing. It helps identify discrepancies, errors, or inconsistencies between two datasets, ensuring data accuracy and integrity. By comparing two sheets, you can:
- Identify differences in data, formulas, or formatting
- Reconcile financial statements or transactions
- Validate data entries or updates
- Detect errors or inconsistencies in data
Method 1: Using the IF Function
The IF function is a popular method for comparing two sheets in Excel. This function allows you to compare values in two cells and return a specific value if the conditions are met.
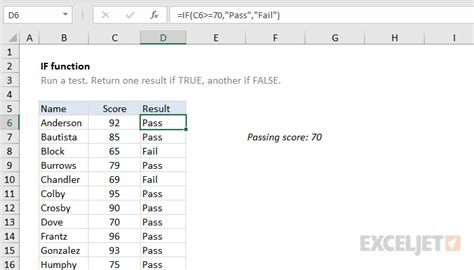
To use the IF function, follow these steps:
- Select the cell where you want to display the comparison result.
- Enter the IF function formula:
=IF(A1=B1,"Match","No Match") - Replace A1 and B1 with the cell references you want to compare.
- Press Enter to execute the formula.
Method 2: Using the VLOOKUP Function
The VLOOKUP function is another powerful method for comparing two sheets in Excel. This function allows you to search for a value in a table and return a corresponding value from another column.
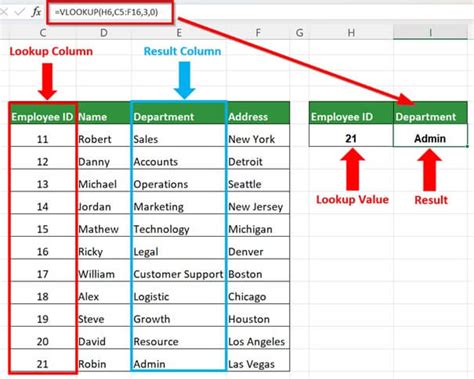
To use the VLOOKUP function, follow these steps:
- Select the cell where you want to display the comparison result.
- Enter the VLOOKUP function formula:
=VLOOKUP(A1,B:C,2,FALSE) - Replace A1 with the value you want to search for.
- Replace B:C with the range containing the values to search.
- Press Enter to execute the formula.
Method 3: Using Conditional Formatting
Conditional formatting is a visual method for comparing two sheets in Excel. This feature allows you to highlight cells that meet specific conditions, such as differences in values or formulas.
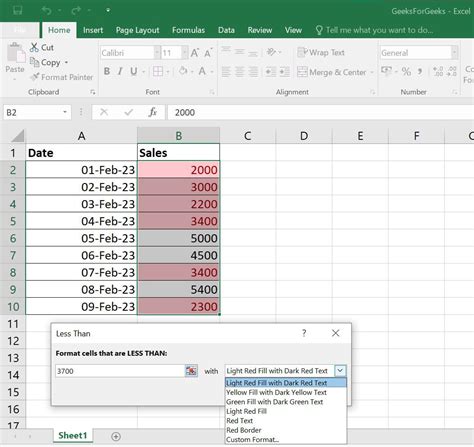
To use conditional formatting, follow these steps:
- Select the range of cells you want to compare.
- Go to the Home tab > Conditional Formatting > New Rule.
- Select "Use a formula to determine which cells to format".
- Enter the formula:
=A1<>B1 - Click Format and select a formatting option.
- Click OK to apply the formatting.
Method 4: Using the INQUIRE Add-in
The INQUIRE add-in is a powerful tool for comparing two sheets in Excel. This add-in allows you to compare and analyze differences between two datasets.
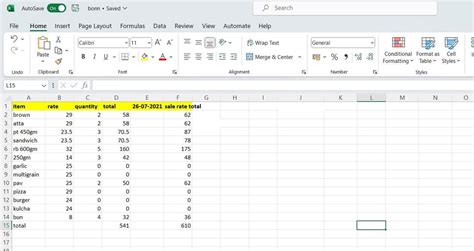
To use the INQUIRE add-in, follow these steps:
- Install the INQUIRE add-in from the Microsoft website.
- Select the range of cells you want to compare.
- Go to the INQUIRE tab > Compare > Compare Sheets.
- Select the second sheet to compare.
- Click Compare to display the comparison results.
Method 5: Using Power Query
Power Query is a powerful feature in Excel that allows you to compare and combine data from multiple sources.
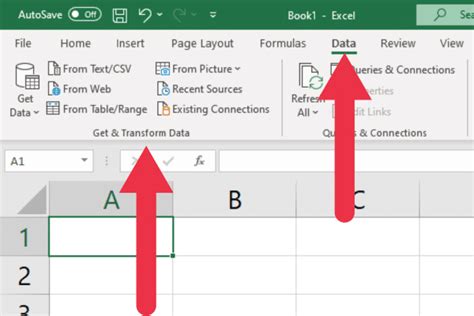
To use Power Query, follow these steps:
- Go to the Data tab > From Other Sources > From Microsoft Query.
- Select the first sheet to compare.
- Click Connect to connect to the data source.
- Select the second sheet to compare.
- Click Merge & Append to combine the data.
- Click Compare to display the comparison results.
Gallery of Excel Comparison Methods
Excel Comparison Methods Gallery
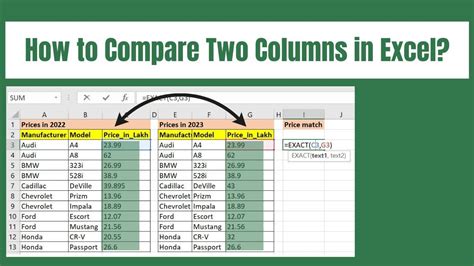

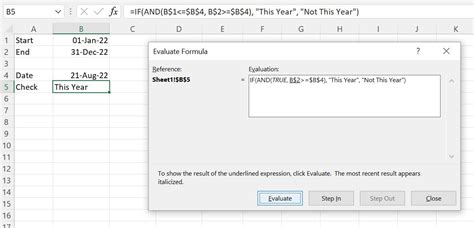






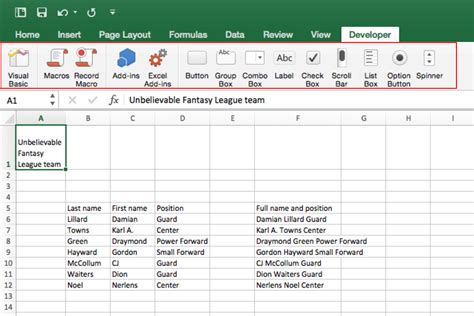
Conclusion
Comparing two sheets in Excel is a crucial task that can be accomplished using various methods. In this article, we explored five ways to compare two sheets in Excel, including using the IF function, VLOOKUP function, conditional formatting, INQUIRE add-in, and Power Query. Each method has its benefits and limitations, and the choice of method depends on the specific requirements of the task.
We hope this article has provided you with a comprehensive understanding of the different methods for comparing two sheets in Excel. Whether you are a beginner or an advanced user, mastering these methods will help you to efficiently compare and analyze data in Excel.
Take Action
- Try out the different methods for comparing two sheets in Excel.
- Practice using the IF function, VLOOKUP function, conditional formatting, INQUIRE add-in, and Power Query.
- Share your experiences and tips for comparing two sheets in Excel in the comments section below.
- Explore other Excel features and functions to improve your productivity and efficiency.
