Intro
Master string comparison in Excel with 5 efficient methods. Learn how to compare two strings, identify duplicates, and highlight differences using formulas, VLOOKUP, INDEX-MATCH, and more. Improve data analysis and workflow with these expert techniques, including exact and approximate matching, and case-sensitive comparisons.
Comparing two strings in Excel can be a vital task in various data analysis and manipulation scenarios. Whether you're looking to identify duplicate entries, verify data consistency, or perform more complex string comparisons, Excel offers several methods to achieve this. In this article, we'll delve into five ways to compare two strings in Excel, discussing their benefits, usage, and practical applications.
Understanding String Comparison in Excel
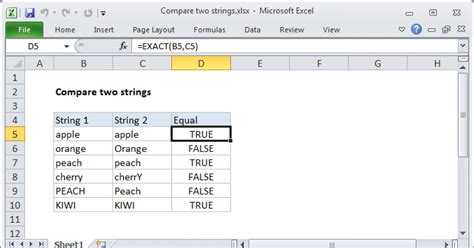
String comparison in Excel involves checking if two text strings are identical, similar, or if one contains a specific sequence of characters. Excel's string comparison methods can be broadly categorized into exact matches, partial matches, and more advanced comparisons using formulas and VBA scripts.
Method 1: Using the `EXACT` Function
The EXACT function in Excel is designed specifically for comparing two strings. It returns TRUE if the strings are identical, including case sensitivity, and FALSE otherwise.
Example:
=EXACT(A1, B1)
Assuming you want to compare the values in cells A1 and B1. If they match exactly, the function will return TRUE.
Method 2: Using the `=` Operator
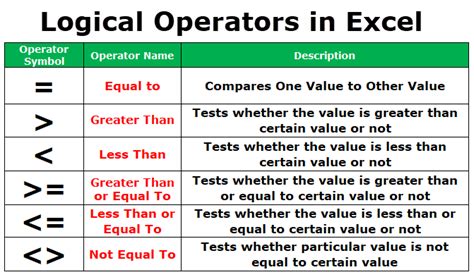
The = operator can also be used to compare strings in Excel, although it is not case-sensitive.
Example:
=A1=B1
This formula will return TRUE if the strings in A1 and B1 are the same, regardless of case.
Method 3: Using `FIND` and `SEARCH` Functions
For partial matches, the FIND and SEARCH functions can be employed. FIND is case-sensitive, while SEARCH is not.
Example (using FIND):
=FIND("abc", A1)
This formula will return the position of "abc" within the string in A1 if found, or a #VALUE! error if not found.
Method 4: Using VBA Scripts
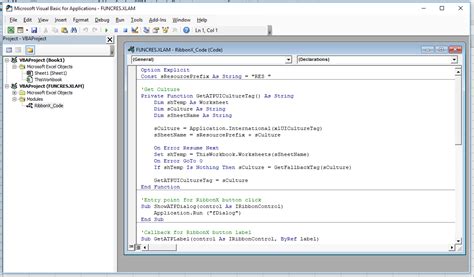
For more complex string comparisons or when working with large datasets, VBA scripts can offer more flexibility and power. You can write a custom function in VBA to compare strings based on specific criteria.
Example VBA Function:
Function CompareStrings(str1 As String, str2 As String) As Boolean
CompareStrings = (str1 = str2)
End Function
This function compares two strings exactly and returns TRUE if they match, FALSE otherwise.
Method 5: Using Regular Expressions
Excel does not natively support regular expressions (regex), but you can leverage VBA's regex capabilities to perform advanced string comparisons.
Example VBA Function:
Function RegexCompare(str1 As String, pattern As String) As Boolean
Dim regex As Object
Set regex = CreateObject("VBScript.RegExp")
regex.Pattern = pattern
RegexCompare = regex.Test(str1)
End Function
This function checks if a string matches a given regex pattern and returns TRUE if it does, FALSE otherwise.
Excel String Comparison Image Gallery
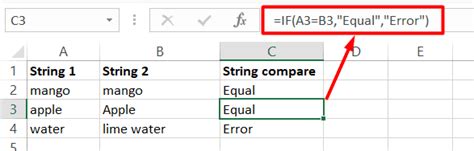
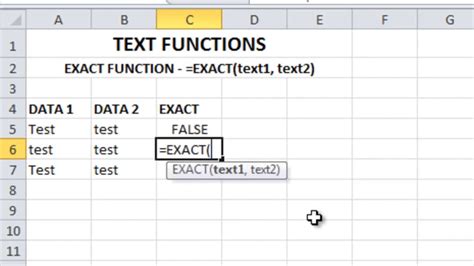
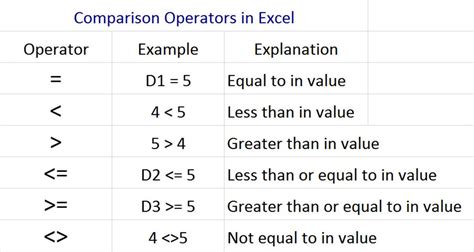
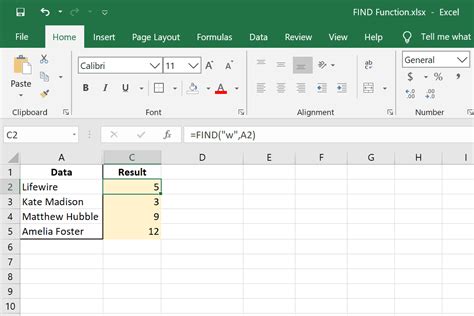
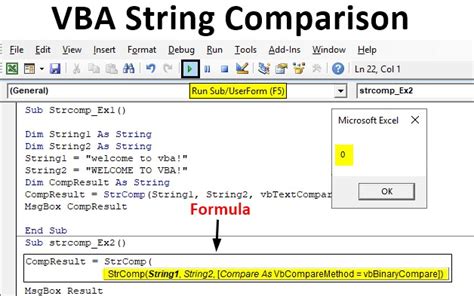
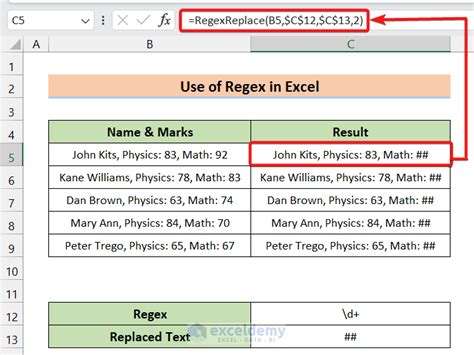
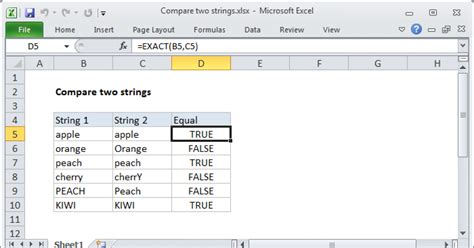
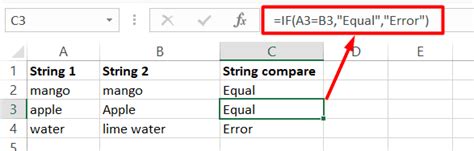
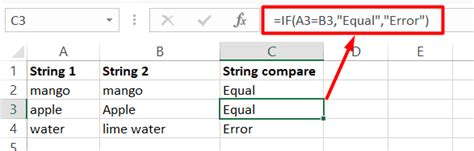
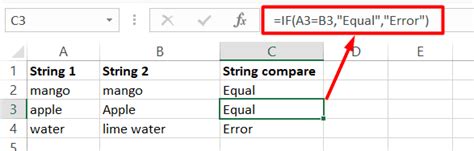
Conclusion and Further Steps
In conclusion, comparing two strings in Excel can be achieved through various methods, each suited to different needs and complexity levels. Whether you're dealing with exact matches, partial matches, or advanced comparisons, Excel's built-in functions, VBA scripts, and even regular expressions can help you achieve your goals.
We encourage you to explore these methods further, practice using them in different scenarios, and leverage the powerful capabilities of Excel to streamline your data analysis tasks. Share your experiences, ask questions, or suggest additional methods you've found useful in the comments section below.
