If you work with data in Excel, you've probably encountered situations where you need to compare two or more columns of text to identify matches, differences, or duplicates. Comparing text columns in Excel can be a tedious task, but there are several ways to make it easier and more efficient. In this article, we'll explore five ways to compare text columns in Excel, including using formulas, functions, and add-ins.
The Importance of Comparing Text Columns
Comparing text columns is an essential task in data analysis, data cleaning, and data validation. It helps you identify errors, inconsistencies, and duplicates in your data, which can lead to incorrect conclusions or decisions. By comparing text columns, you can ensure that your data is accurate, consistent, and reliable.
Method 1: Using the IF Function
One of the simplest ways to compare text columns in Excel is by using the IF function. The IF function allows you to compare two values and return a specific value if the condition is true or false.
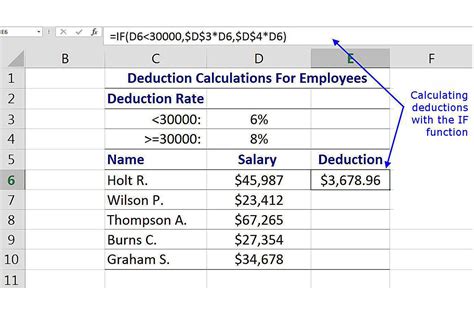
For example, if you want to compare two columns of text in cells A1 and B1, you can use the following formula:
=IF(A1=B1, "Match", "No Match")
This formula will return "Match" if the values in cells A1 and B1 are the same, and "No Match" if they are different.
Method 2: Using the EXACT Function
The EXACT function is another way to compare text columns in Excel. The EXACT function compares two text strings and returns TRUE if they are identical, and FALSE if they are not.
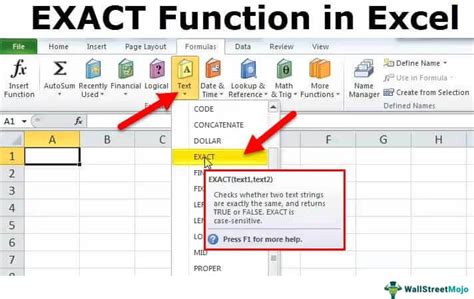
For example, if you want to compare two columns of text in cells A1 and B1, you can use the following formula:
=EXACT(A1, B1)
This formula will return TRUE if the values in cells A1 and B1 are identical, and FALSE if they are not.
Method 3: Using VLOOKUP
VLOOKUP is a powerful function in Excel that allows you to search for a value in a table and return a corresponding value from another column. You can use VLOOKUP to compare text columns by searching for a value in one column and returning a value from another column.
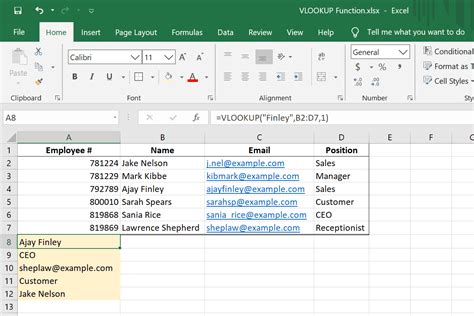
For example, if you want to compare two columns of text in cells A1 and B1, you can use the following formula:
=VLOOKUP(A1, B:C, 2, FALSE)
This formula will search for the value in cell A1 in the first column of the range B:C, and return the corresponding value from the second column.
Method 4: Using Power Query
Power Query is a powerful add-in in Excel that allows you to perform advanced data analysis and data transformation tasks. You can use Power Query to compare text columns by using the "Compare" function.
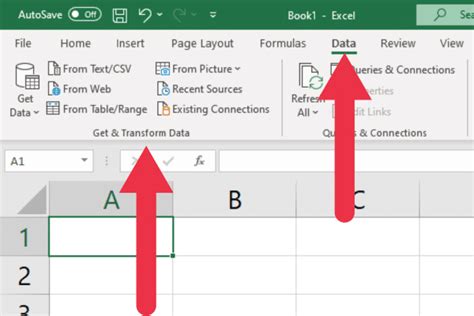
For example, if you want to compare two columns of text in cells A1 and B1, you can use the following formula:
= Table.Compare(#"Table1", #"Table2", {"Column1", "Column2"}, {"Equal", "Not Equal"})
This formula will compare the values in the "Column1" and "Column2" columns of the two tables, and return a table with the comparison results.
Method 5: Using Third-Party Add-ins
There are several third-party add-ins available for Excel that can help you compare text columns, such as Able2Extract, AutoMate, and DataMatch. These add-ins provide advanced features and functions that can make it easier to compare text columns and perform data analysis tasks.
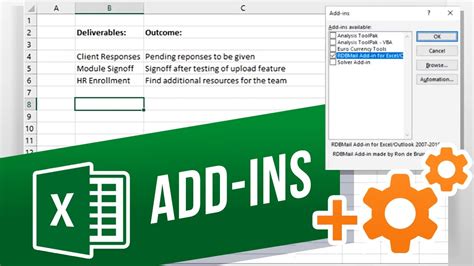
For example, the Able2Extract add-in provides a "Compare" function that allows you to compare two columns of text and highlight the differences.
Gallery of Excel Text Comparison
Excel Text Comparison Gallery
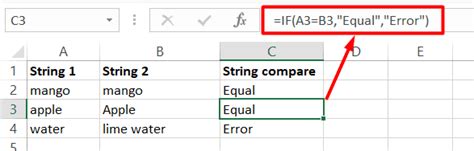
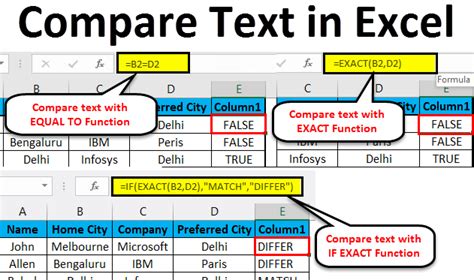
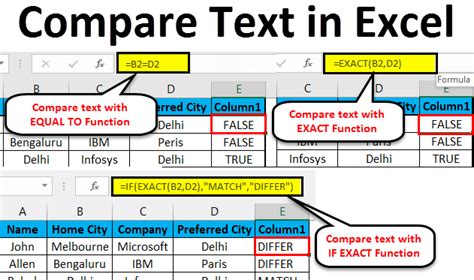
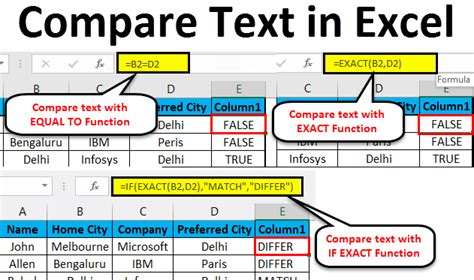
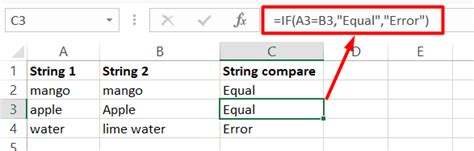
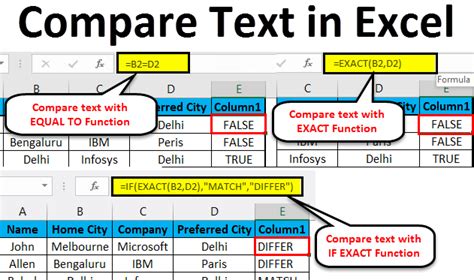
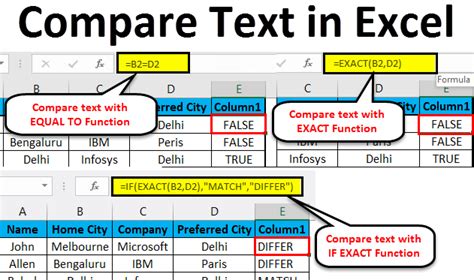
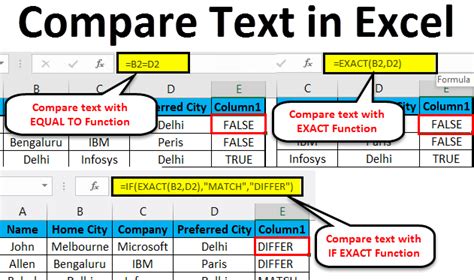
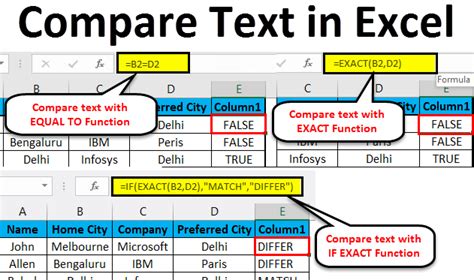
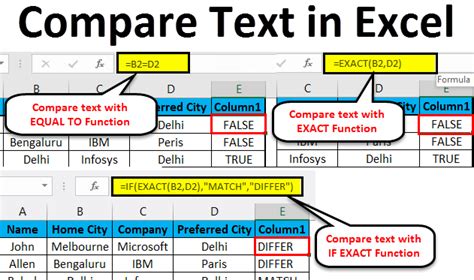
Conclusion
Comparing text columns in Excel is an essential task in data analysis and data validation. In this article, we explored five ways to compare text columns in Excel, including using formulas, functions, and add-ins. By using these methods, you can identify matches, differences, and duplicates in your data, and ensure that your data is accurate, consistent, and reliable.
