Concatenating dates as strings in Excel can be a daunting task, especially for those who are new to the world of spreadsheet manipulation. However, with the right techniques and formulas, you can easily combine dates with other strings to create a desired output. In this article, we will explore the various methods of concatenating dates as strings in Excel, including using the TEXT function, concatenation operators, and formatting options.
Understanding Date Formats in Excel
Before we dive into the world of concatenation, it's essential to understand how Excel handles dates. By default, Excel stores dates as serial numbers, which can be formatted in various ways using the Number tab in the Format Cells dialog box. When you enter a date in a cell, Excel automatically converts it into a serial number, which is then displayed in the desired format.
Method 1: Using the TEXT Function
One of the most common methods of concatenating dates as strings in Excel is by using the TEXT function. This function converts a date or time value into a text string, which can then be combined with other strings using the concatenation operator (&).
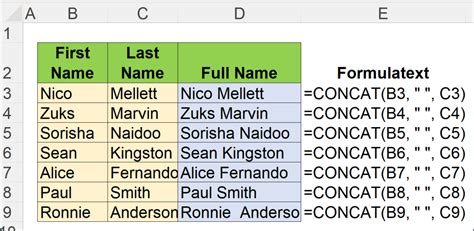
For example, suppose you have a date value in cell A1, and you want to concatenate it with the string "Report Date: ". You can use the following formula:
=TEXT(A1,"MMMM DD, YYYY") & " Report Date: "
This formula converts the date value in cell A1 into a text string using the TEXT function, and then combines it with the string " Report Date: " using the concatenation operator (&).
Method 2: Using Concatenation Operators
Another method of concatenating dates as strings in Excel is by using concatenation operators. You can use the ampersand (&) operator to combine two or more strings, including dates.
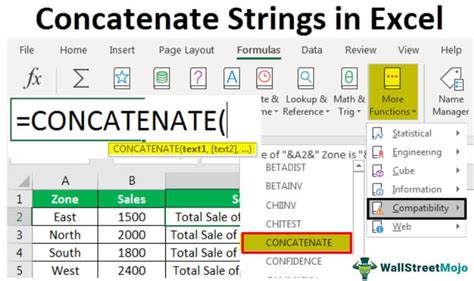
For example, suppose you have a date value in cell A1, and you want to concatenate it with the string "Report Date: ". You can use the following formula:
=A1 & " Report Date: "
This formula combines the date value in cell A1 with the string " Report Date: " using the concatenation operator (&).
Method 3: Using Formatting Options
In some cases, you may want to format the date value as a string without using any formulas. You can do this by using the formatting options available in the Format Cells dialog box.
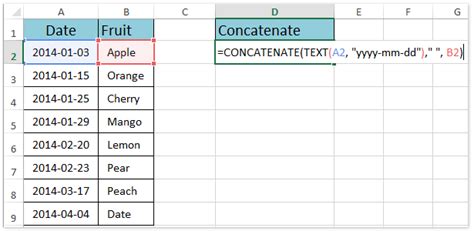
For example, suppose you have a date value in cell A1, and you want to format it as a string in the format "MMMM DD, YYYY". You can select the cell, press Ctrl+1 to open the Format Cells dialog box, and then select the Custom category.
In the Type field, enter the following format code:
MMMM DD, YYYY
This will format the date value in cell A1 as a string in the desired format.
Gallery of Excel Concat Date as String
Excel Concat Date as String Gallery
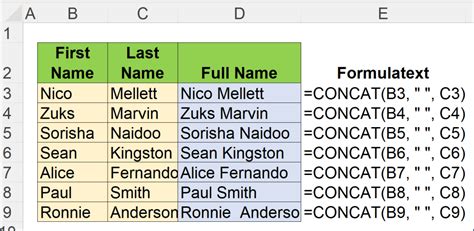
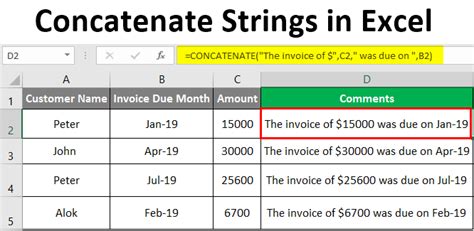
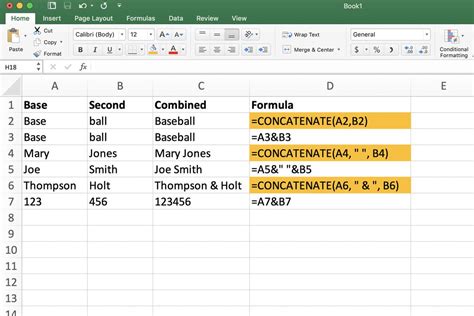
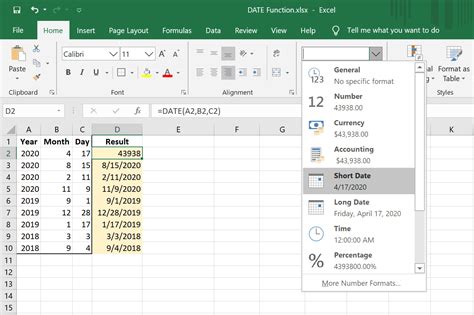
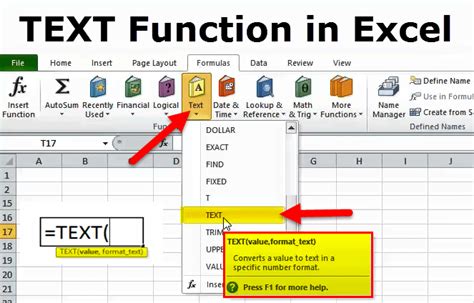
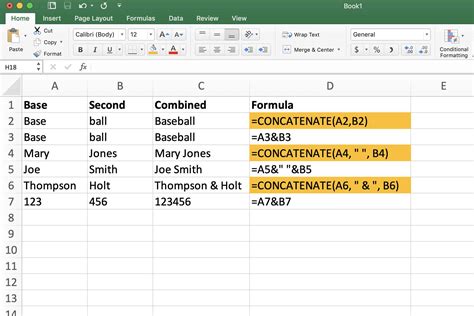
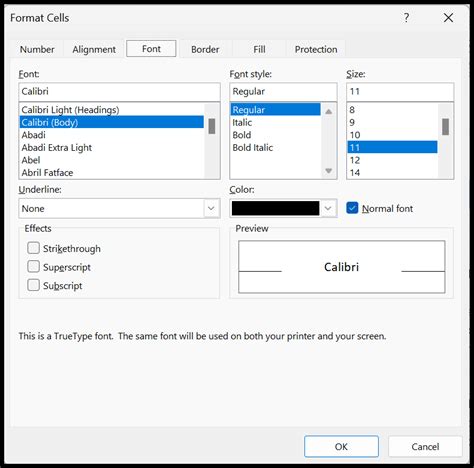
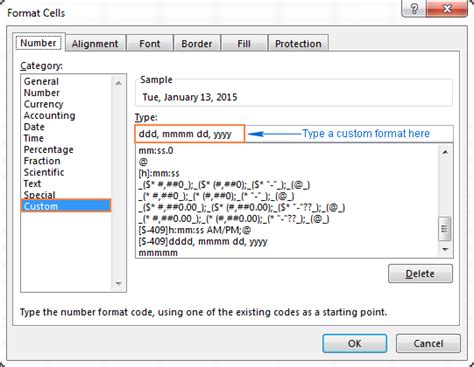
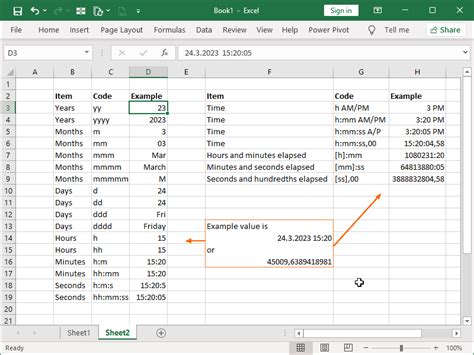
Frequently Asked Questions
Q: How do I concatenate a date with a string in Excel? A: You can use the TEXT function, concatenation operators, or formatting options to concatenate a date with a string in Excel.
Q: What is the syntax for the TEXT function in Excel? A: The syntax for the TEXT function in Excel is TEXT(value, format_text), where value is the date or time value you want to convert, and format_text is the format you want to apply.
Q: How do I format a date as a string in Excel? A: You can format a date as a string in Excel by using the formatting options available in the Format Cells dialog box.
Q: Can I use the concatenation operator (&) to combine two dates in Excel? A: Yes, you can use the concatenation operator (&) to combine two dates in Excel, but you need to format the dates as strings first.
Conclusion
Concatenating dates as strings in Excel can be a challenging task, but with the right techniques and formulas, you can easily achieve the desired output. Whether you use the TEXT function, concatenation operators, or formatting options, you can create a wide range of date formats and combinations to suit your needs. By following the methods and examples outlined in this article, you can become proficient in concatenating dates as strings in Excel and take your spreadsheet skills to the next level.
We hope you found this article helpful and informative. If you have any questions or comments, please feel free to share them below. Don't forget to share this article with your friends and colleagues who may benefit from it.
