The world of Excel can be a complex and fascinating place, full of intricate formulas and functions that can help us manipulate and analyze data with ease. One of the most basic yet essential tasks in Excel is working with text strings, and within this realm, concatenating double quotes can be a bit tricky. In this article, we'll delve into the importance of concatenating double quotes in Excel, explore the different scenarios where this is necessary, and provide you with five practical ways to achieve this.
The Importance of Concatenating Double Quotes in Excel
Concatenating double quotes in Excel might seem like a minor task, but it's crucial in various situations. For instance, when working with VBA macros, creating SQL queries, or even generating text files, properly formatting your text with double quotes is essential. Moreover, in everyday Excel use, you might need to concatenate double quotes to create specific text strings for data analysis or reporting purposes.
Understanding the Challenge of Concatenating Double Quotes
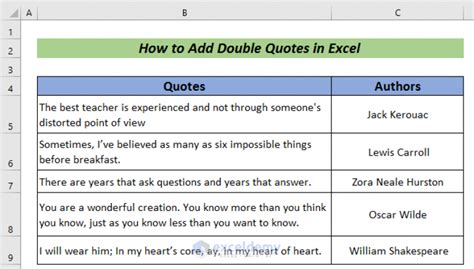
One of the primary challenges when trying to concatenate double quotes in Excel is that the double quote is used as a delimiter for text strings. This means that if you simply type a double quote within a formula, Excel will interpret it as the end of the text string rather than as a character to be included within the string. To overcome this, you need to use specific techniques to tell Excel that the double quote should be treated as part of the string.
5 Ways to Concatenate Double Quotes in Excel
1. Using the Ampersand (&) Operator
One of the simplest ways to concatenate double quotes in Excel is by using the ampersand (&) operator. When you want to include a double quote within a text string, you can precede it with another double quote. For example, if you want to create the string "Hello "World"", you would use the formula:
="Hello ""World"""
Notice the double double quotes around "World", which tells Excel to include the double quotes within the string.
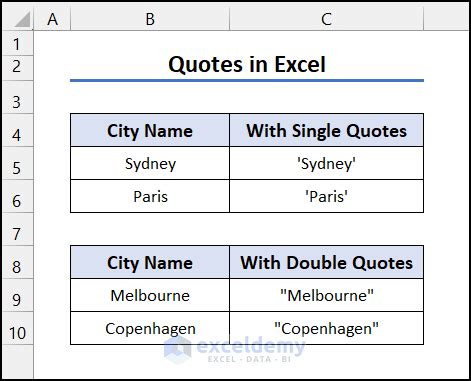
2. Using the CHAR Function
Another approach is to use the CHAR function, which returns the character specified by the code number. The double quote is represented by the code number 34. Therefore, you can use the CHAR function to insert double quotes within your text string:
="Hello " & CHAR(34) & "World" & CHAR(34)
This method is particularly useful when you need to insert double quotes multiple times within a string.
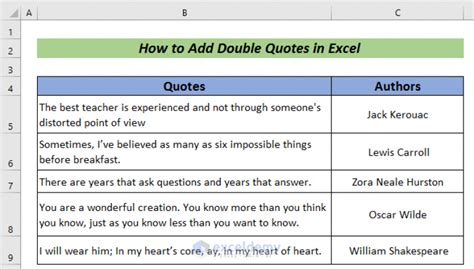
3. Using Named Ranges or Cells Containing Double Quotes
Sometimes, you might find it more manageable to store the double quotes in a named range or a cell and then reference this range or cell within your formula. For example, if you have a cell A1 containing the double quote (""):
="Hello " & A1 & "World" & A1
This approach can simplify your formulas, especially when working with complex text strings.
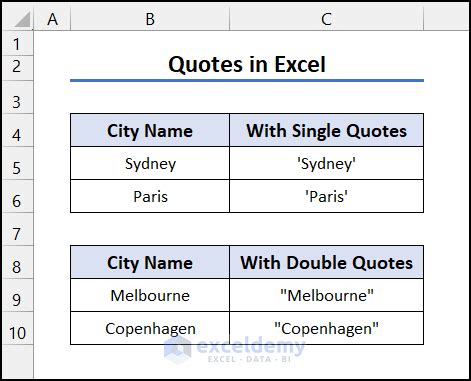
4. Using VBA User-Defined Function
If you find yourself frequently needing to concatenate double quotes within your text strings, you might consider creating a custom VBA function. This function can simplify the process and make your formulas more readable:
Function DoubleQuote(txt As String)
DoubleQuote = """" & txt & """"
End Function
Then, in your Excel formula, you can use:
=DoubleQuote("Hello World")
This approach is more suited for situations where you need to apply this formatting frequently across your workbook.
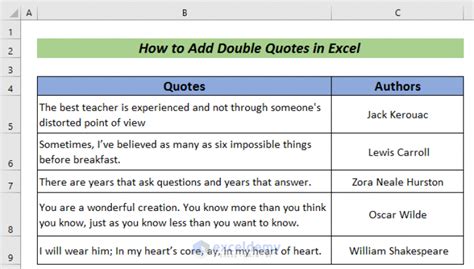
5. Using Excel's Text Join Function
Excel's Text Join function (available in Excel 2019 and later versions) can also be utilized to concatenate double quotes. Although this function is primarily used to join text strings, you can include double quotes within the strings being joined:
=TEXTJOIN("""",TRUE,"Hello ","World")
This method is especially useful when you're working with arrays of text strings that need to be joined with double quotes.
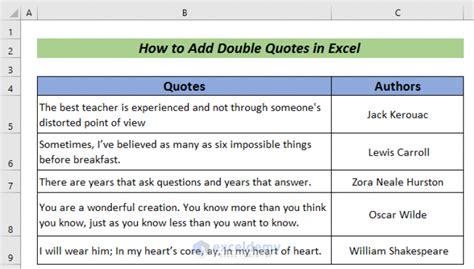
Gallery of Excel Double Quotes Methods
Excel Double Quotes Methods
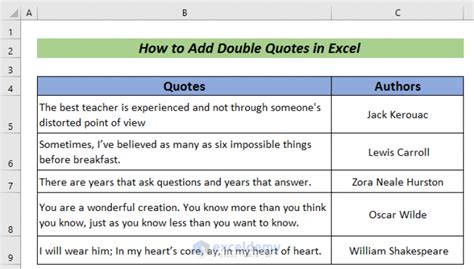
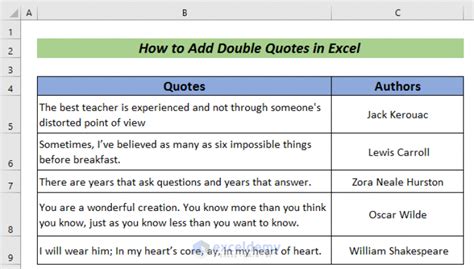
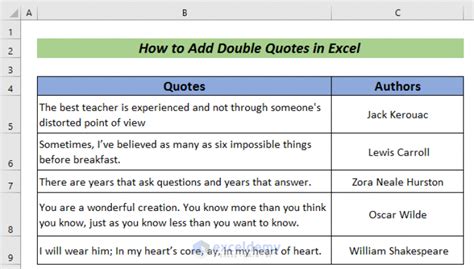
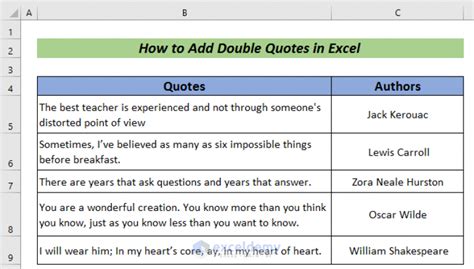
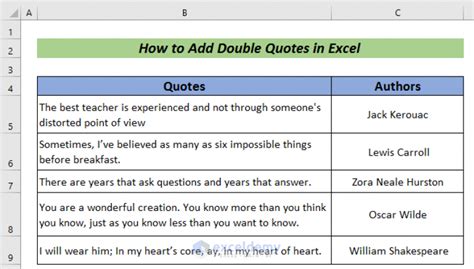
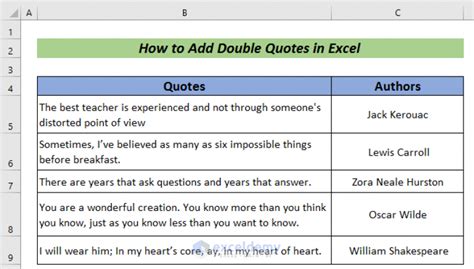
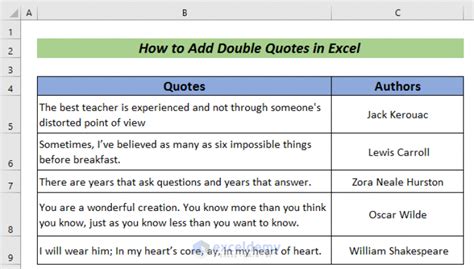
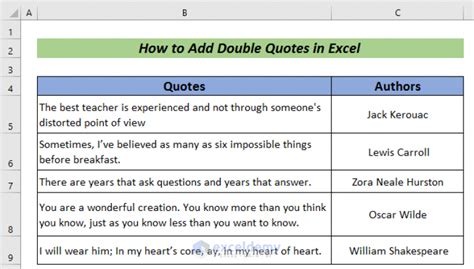
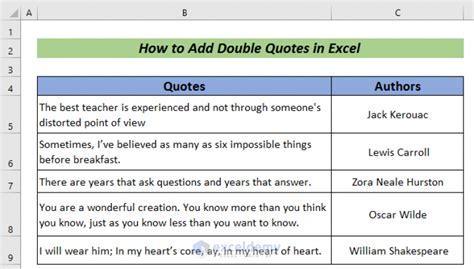
In conclusion, concatenating double quotes in Excel might seem straightforward but can be quite tricky due to the role of double quotes as text delimiters. By understanding the different methods available, from using the ampersand operator to creating custom VBA functions, you can effectively include double quotes within your text strings for various applications. Whether you're a beginner or an advanced Excel user, mastering these techniques will undoubtedly enhance your data manipulation and analysis capabilities.
We hope this comprehensive guide has been helpful in your Excel journey. If you have any questions or need further assistance, feel free to comment below. Don't forget to share this article with anyone who might find it useful, and explore more of our Excel tutorials for additional tips and tricks.
