In Microsoft Excel, working with blank cells can be frustrating, especially when you need to concatenate (join) text strings from multiple cells. The Excel CONCATENATE function (or the ampersand (&) operator) can handle this task, but it treats blank cells as zeros or includes them in the result as a blank space. In this article, we will explore five ways to excel in concatenating text strings while ignoring blank cells.
Excel has evolved over the years, and different versions offer various methods to tackle this problem. We'll cover the most commonly used methods, including using the IF, IFBLANK, and TEXTJOIN functions, as well as the ampersand (&) operator.
Understanding the Issue
When you use the CONCATENATE function or the ampersand (&) operator to join text strings, blank cells can be a problem. The CONCATENATE function treats blank cells as zeros, and the ampersand (&) operator includes them in the result as a blank space. For example, if you have two cells, A1 and B1, and you use the formula =A1&B1, and A1 is blank, the result will be a blank space.
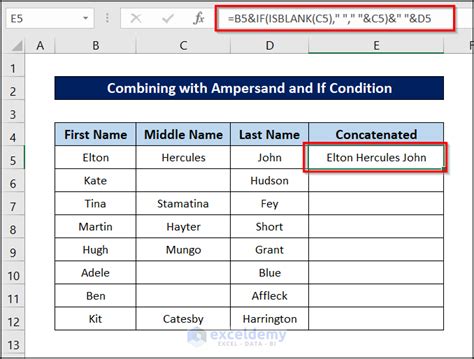
Method 1: Using the IF Function
The IF function is a powerful tool in Excel that can help you handle blank cells when concatenating text strings. You can use it to check if a cell is blank and return a specific value or perform a specific action if it is.
The syntax for the IF function is as follows:
IF(logical_test, [value_if_true], [value_if_false])
In this case, you can use the IF function to check if a cell is blank and return an empty string if it is.
=IF(A1="", "", A1)&IF(B1="", "", B1)
This formula checks if cell A1 is blank, and if it is, it returns an empty string. If A1 is not blank, it returns the value in A1. The same applies to cell B1.
Method 2: Using the IFBLANK Function (Excel 2019 and Later)
The IFBLANK function is a new addition to Excel, introduced in version 2019. It allows you to return a specific value if a cell is blank.
The syntax for the IFBLANK function is as follows:
IFBLANK(cell, value_if_blank)
You can use the IFBLANK function to concatenate text strings while ignoring blank cells.
=IFBLANK(A1, "")&IFBLANK(B1, "")
This formula checks if cell A1 is blank, and if it is, it returns an empty string. If A1 is not blank, it returns the value in A1. The same applies to cell B1.
Method 3: Using the TEXTJOIN Function (Excel 2019 and Later)
The TEXTJOIN function is another new addition to Excel, introduced in version 2019. It allows you to join text strings with a specific delimiter.
The syntax for the TEXTJOIN function is as follows:
TEXTJOIN(delimiter, ignore_empty, text1, [text2],...)
You can use the TEXTJOIN function to concatenate text strings while ignoring blank cells.
=TEXTJOIN("", TRUE, A1, B1)
This formula joins the text strings in cells A1 and B1 with an empty string as the delimiter, ignoring blank cells.
Method 4: Using the Ampersand (&) Operator with the IF Function
You can also use the ampersand (&) operator with the IF function to concatenate text strings while ignoring blank cells.
=IF(A1<>"", A1, "")&IF(B1<>"", B1, "")
This formula checks if cell A1 is blank, and if it is, it returns an empty string. If A1 is not blank, it returns the value in A1. The same applies to cell B1.
Method 5: Using Power Query (Excel 2010 and Later)
Power Query is a powerful tool in Excel that allows you to manipulate and transform data. You can use it to concatenate text strings while ignoring blank cells.
To use Power Query, follow these steps:
- Select the range of cells you want to concatenate.
- Go to the Data tab in the ribbon.
- Click on "From Table/Range" in the "Get & Transform Data" group.
- In the Power Query Editor, click on "Add Column" in the "Home" tab.
- Select "Custom Column" from the drop-down menu.
- In the "Custom Column" dialog box, enter the following formula:
=if [Column1] = null then "" else [Column1] & if [Column2] = null then "" else [Column2]
Replace "Column1" and "Column2" with the actual column names.
- Click "OK" to apply the changes.
Gallery of Excel Concatenate If Not Blank
Excel Concatenate If Not Blank Image Gallery
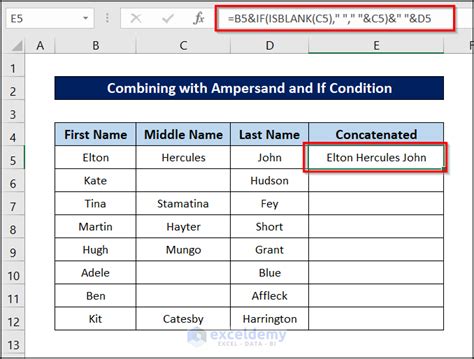
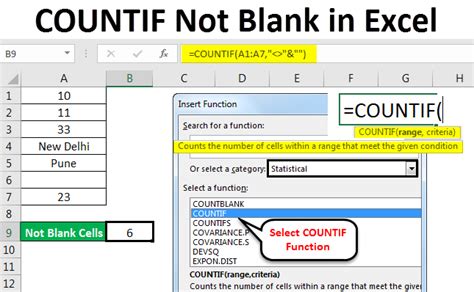
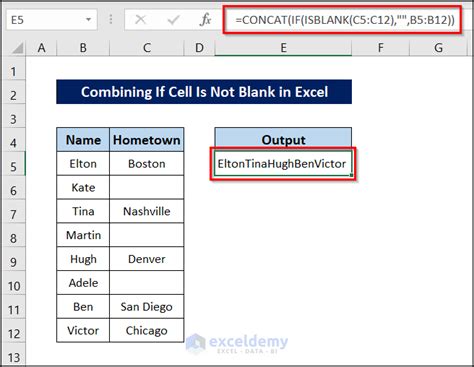
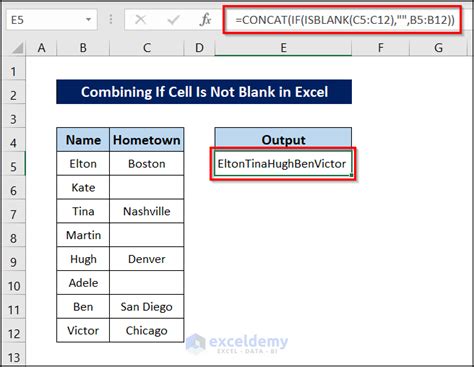
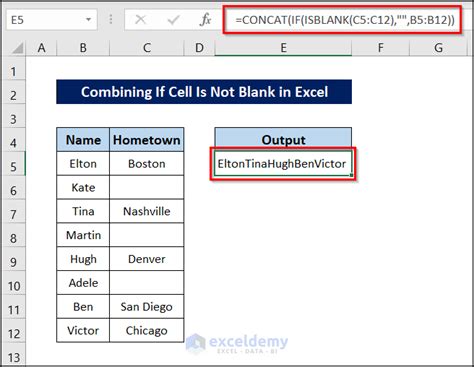
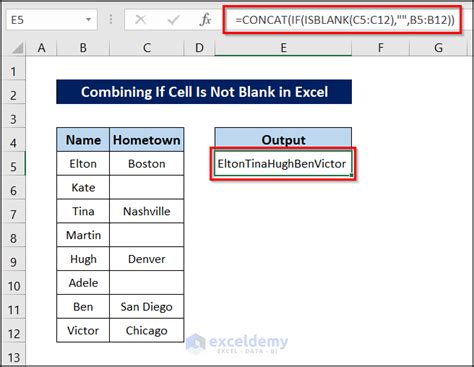
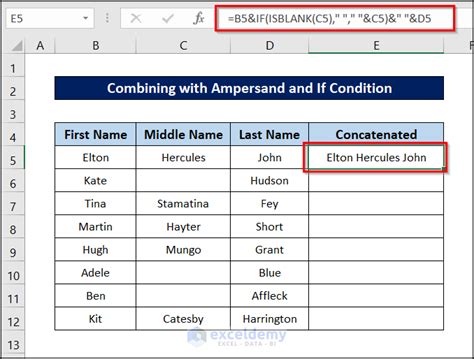
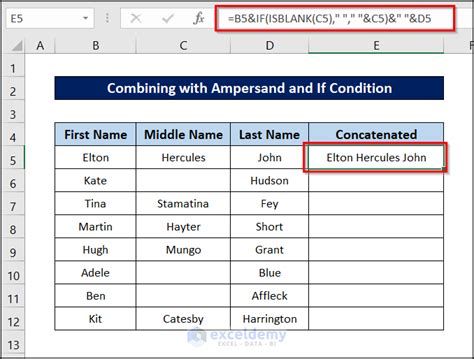
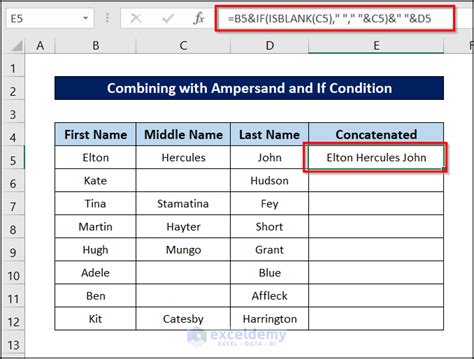
Conclusion:
In this article, we explored five ways to excel in concatenating text strings while ignoring blank cells. We discussed using the IF, IFBLANK, and TEXTJOIN functions, as well as the ampersand (&) operator with the IF function, and Power Query. Each method has its own strengths and weaknesses, and the choice of which one to use depends on your specific needs and the version of Excel you are using.
We hope this article has helped you to improve your Excel skills and to handle blank cells with ease when concatenating text strings. If you have any questions or need further assistance, please don't hesitate to ask.
Share your thoughts and experiences with concatenating text strings in Excel in the comments section below. Have you encountered any challenges or found any creative solutions? Let's discuss!
Don't forget to share this article with your friends and colleagues who may benefit from it.
What's next?
- Learn more about the IF function and its applications in Excel.
- Explore the IFBLANK function and its uses in Excel 2019 and later.
- Discover the power of Power Query and how it can transform your data manipulation tasks.
Stay tuned for more Excel tutorials and tips!
