Excel Concat Not Working? 5 Ways to Troubleshoot the Issue
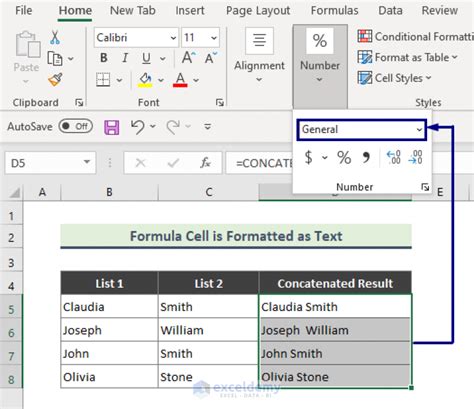
Are you struggling with the CONCAT function in Excel not working as expected? You're not alone. Many users face issues with the CONCAT function, which can be frustrating, especially when working with important data. In this article, we'll explore five ways to troubleshoot and fix the Excel CONCAT not working issue.
The CONCAT function is a powerful tool in Excel that allows users to combine text strings from multiple cells into a single cell. However, sometimes the function may not work as expected, resulting in errors or unexpected results. Before we dive into the troubleshooting steps, let's understand the basics of the CONCAT function.
Understanding the CONCAT Function
The CONCAT function is used to combine text strings from multiple cells into a single cell. The syntax for the CONCAT function is:CONCAT(text1, [text2],...)
Where text1, text2, etc. are the text strings you want to combine.
Common Issues with Excel CONCAT Not Working
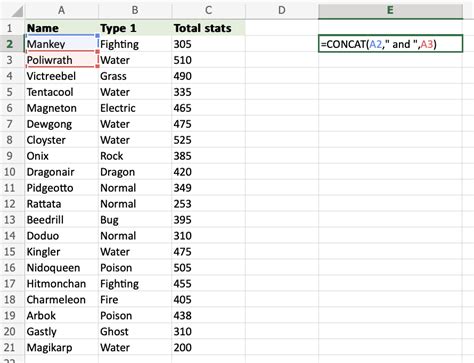
Before we explore the troubleshooting steps, let's take a look at some common issues that may cause the Excel CONCAT not working:
- Incorrect syntax or formatting
- Incompatible data types
- Errors in the data
- Issues with the formula
Now, let's move on to the troubleshooting steps.
Method 1: Check the Syntax and Formatting
One of the most common reasons for the Excel CONCAT not working is incorrect syntax or formatting. To fix this, follow these steps:
- Check the syntax of the CONCAT function and ensure it matches the correct format.
- Verify that the text strings are correctly formatted and separated by commas.
- Check for any unnecessary spaces or characters in the formula.
By checking the syntax and formatting, you can ensure that the CONCAT function is working correctly.
Method 2: Check for Incompatible Data Types
Incompatible data types can also cause the Excel CONCAT not working issue. To fix this, follow these steps:
- Check the data types of the cells you're trying to combine.
- Ensure that the data types are compatible with the CONCAT function.
- If necessary, convert the data types to text or number formats.
By checking for incompatible data types, you can ensure that the CONCAT function is working correctly.
Method 3: Check for Errors in the Data
Errors in the data can also cause the Excel CONCAT not working issue. To fix this, follow these steps:
- Check the data for any errors or inconsistencies.
- Verify that the data is accurate and complete.
- If necessary, clean up the data by removing any errors or inconsistencies.
By checking for errors in the data, you can ensure that the CONCAT function is working correctly.
Method 4: Check the Formula
Issues with the formula can also cause the Excel CONCAT not working issue. To fix this, follow these steps:
- Check the formula for any errors or inconsistencies.
- Verify that the formula is correctly formatted and syntaxed.
- If necessary, simplify the formula by breaking it down into smaller parts.
By checking the formula, you can ensure that the CONCAT function is working correctly.
Method 5: Use an Alternative Function
If none of the above methods work, you can try using an alternative function, such as the AMPERSAND (&) operator. To use the AMPERSAND operator, follow these steps:
- Select the cell where you want to display the combined text.
- Type the AMPERSAND operator (&) followed by the text strings you want to combine.
- Press Enter to display the combined text.
By using the AMPERSAND operator, you can achieve the same result as the CONCAT function.
Gallery of Excel Concat Functions
Excel Concat Functions
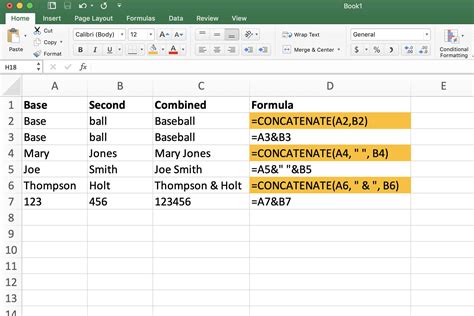
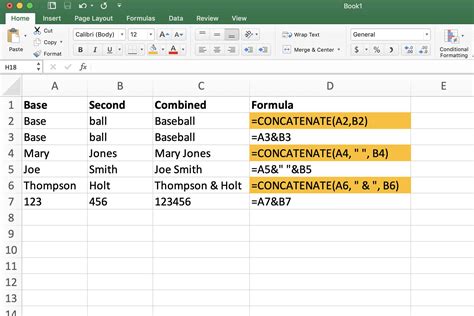
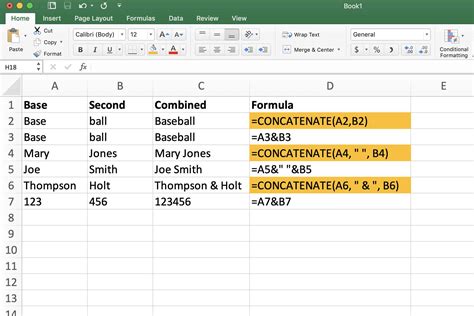
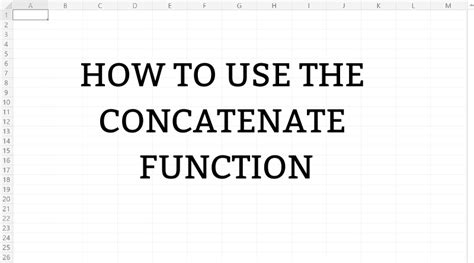
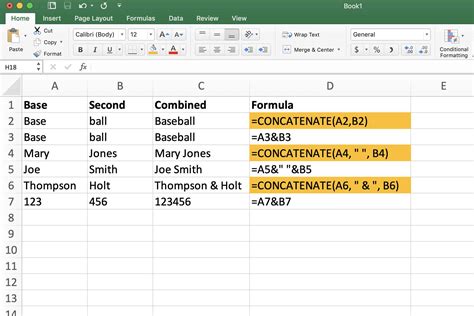
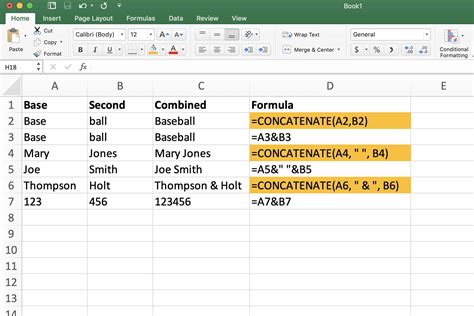
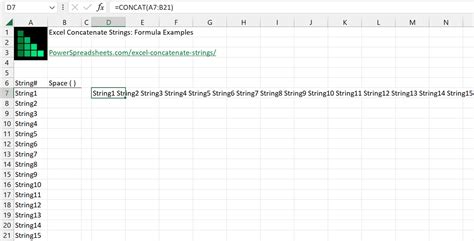
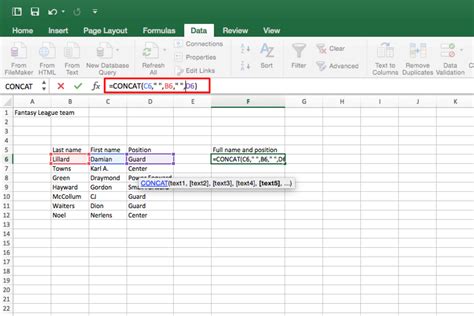
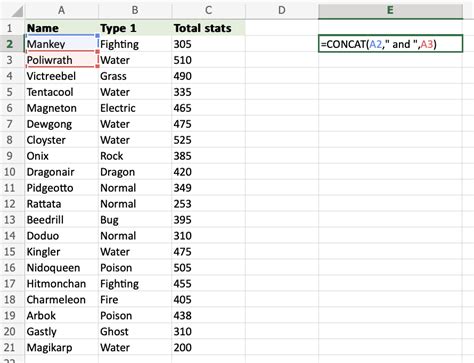
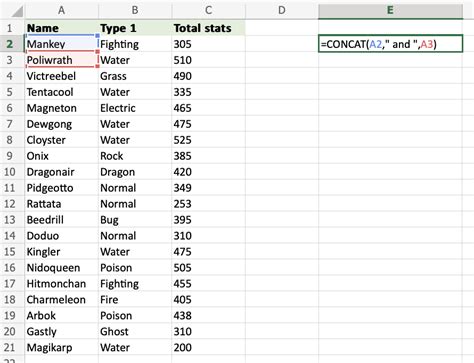
By following these troubleshooting steps, you can fix the Excel CONCAT not working issue and achieve the desired result. Remember to check the syntax and formatting, compatible data types, errors in the data, and formula issues. If none of these methods work, you can try using an alternative function, such as the AMPERSAND operator.
We hope this article has helped you troubleshoot and fix the Excel CONCAT not working issue. If you have any further questions or concerns, please don't hesitate to comment below. Don't forget to share this article with your friends and colleagues who may be struggling with the same issue.
What's your experience with the Excel CONCAT function? Have you encountered any issues or errors? Share your thoughts and tips in the comments below!
