Concatenation is a fundamental operation in data manipulation, and Excel provides several ways to concatenate text strings with spaces. Whether you're working with names, addresses, or phrases, being able to combine text cells with spaces is essential for data analysis and presentation. Here, we'll explore five ways to concatenate in Excel with spaces, covering formulas, functions, and shortcuts to help you become more efficient in your data manipulation tasks.
The Importance of Concatenation in Excel
Before diving into the methods, it's essential to understand why concatenation is crucial in Excel. By combining text strings, you can create new data that's more meaningful or easier to analyze. For example, concatenating first and last names can help you create full names, or combining city and country can give you full addresses. This feature is particularly useful when working with large datasets where manual entry is impractical.
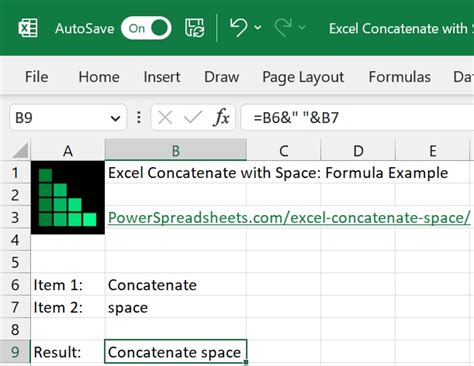
Method 1: Using the Ampersand (&) Operator
The simplest way to concatenate text strings with spaces in Excel is by using the ampersand (&) operator. This method involves typing the ampersand between the text strings you want to combine, including spaces where necessary.
- Open your Excel spreadsheet and select the cell where you want to display the concatenated text.
- Type the equals sign (=) to start your formula.
- Type the first text string, followed by the ampersand (&), and then the space character (just hit the space bar).
- Continue with the next text string, following it with another ampersand if you're adding more strings.
- Press Enter to see the result.
Example: ="John" & " " & "Doe"
Method 2: Using the CONCATENATE Function
Excel also provides a CONCATENATE function, which allows you to join two or more text strings together. Although it's being replaced by the CONCAT function in newer versions of Excel, it's still widely used and supported.
- Select the cell where you want to display the concatenated text.
- Type
=CONCATENATE(to start the function. - Enter the first text string, followed by a comma (,).
- Type a space character (using quotes, e.g.,
" "), followed by another comma. - Continue adding text strings as needed, each followed by a comma.
- Close the function with a parenthesis and press Enter.
Example: =CONCATENATE("John", " ", "Doe")
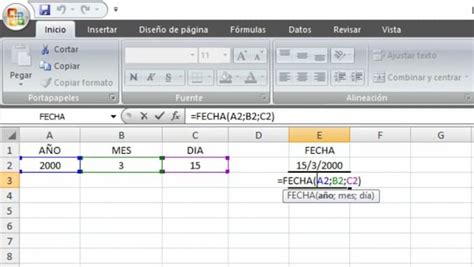
Method 3: Using the CONCAT Function
The CONCAT function is a more modern and versatile alternative to CONCATENATE. It allows you to join up to 30 text strings together and is available in Excel 2019 and later versions.
- Select the target cell.
- Type
=CONCAT(to begin. - Enter the first text string, followed by a comma.
- Add a space character, enclosed in quotes (
" "), followed by another comma. - Continue adding strings as necessary, each separated by a comma.
- Close the function and press Enter.
Example: =CONCAT("John", " ", "Doe")
Method 4: Using the TEXTJOIN Function
The TEXTJOIN function is another powerful tool for concatenating text strings, especially when dealing with ranges of cells. It allows you to specify a delimiter (like a space) to separate the joined strings.
- Select the cell where you want to see the result.
- Type
=TEXTJOIN(to start the function. - Enter the space character enclosed in quotes (
" "), followed by a comma. - Specify the range of cells you want to concatenate.
- Close the function and press Enter.
Example: =TEXTJOIN(" ", TRUE, A1:A3)
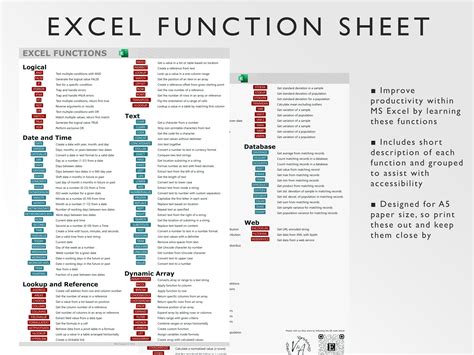
Method 5: Using Flash Fill
For a more dynamic approach, especially when you're working with a pattern, Flash Fill can be incredibly useful. It automatically fills a range of cells based on a pattern you define.
- Type the first few examples of your concatenated text in separate cells.
- Select the cells containing the examples.
- Go to the Data tab in the Excel ribbon.
- Click on "Flash Fill" in the Data Tools group.
- Excel will automatically fill the rest of the cells based on the pattern it detects.
Each of these methods has its own strengths and is suited to different scenarios, from simple concatenations to more complex data manipulation tasks. By mastering these techniques, you'll significantly enhance your data analysis capabilities in Excel.
Excel Concat with Space Image Gallery
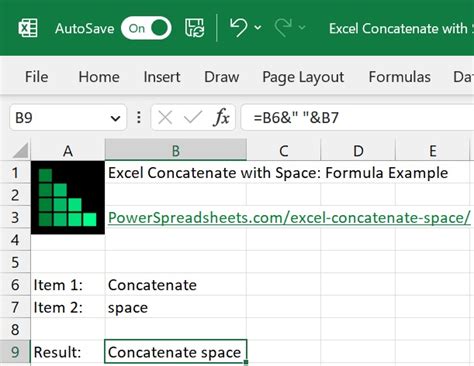
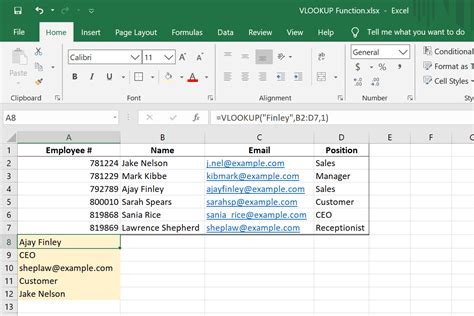
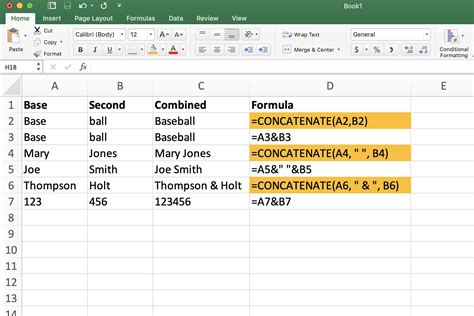
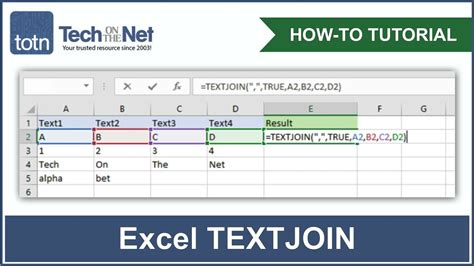
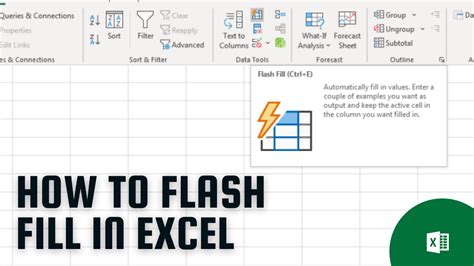
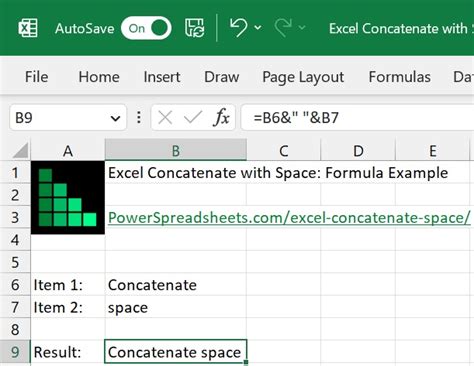
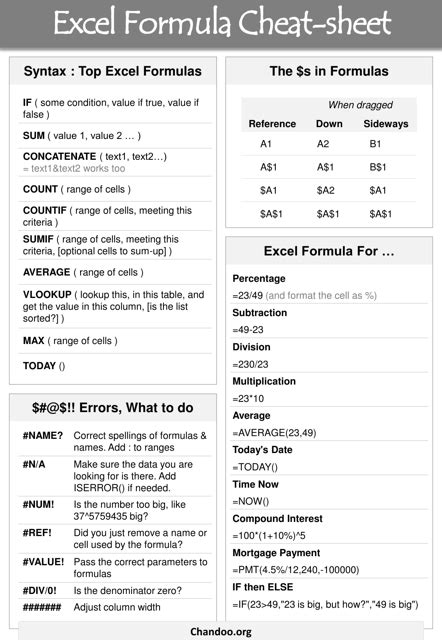
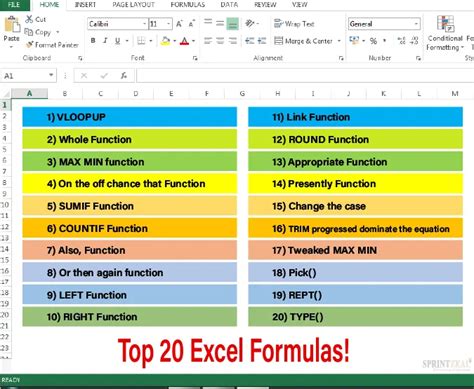
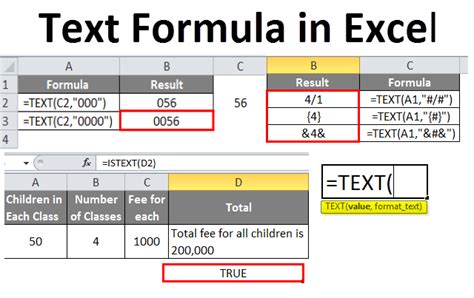
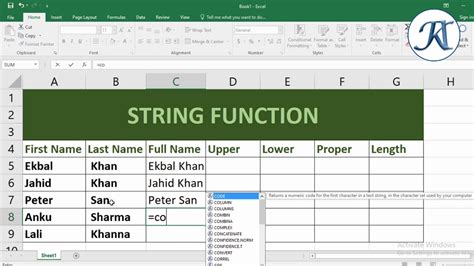
We hope this comprehensive guide has helped you understand and master the art of concatenating text strings with spaces in Excel. Whether you're a beginner or an advanced user, being able to combine text effectively is a powerful skill that can streamline your data analysis and presentation tasks. Feel free to share your experiences or ask questions in the comments below!
