When working with text data in Excel, there are times when you need to concatenate double quotes within a string. This can be a bit tricky, but don't worry, we've got you covered. In this article, we'll explore five ways to concatenate double quotes in Excel, along with practical examples and step-by-step instructions.
The Importance of Concatenating Double Quotes in Excel
Concatenating double quotes in Excel is essential when working with text data that requires double quotes, such as SQL queries, JSON data, or even simple text strings. Without proper concatenation, your data may not be correctly formatted, leading to errors or inconsistencies. In this article, we'll show you how to concatenate double quotes in Excel using various methods.
Method 1: Using the Ampersand (&) Operator
The ampersand (&) operator is a common way to concatenate text strings in Excel. To concatenate double quotes using this method, you can use the following formula:
="This is a string with ""double quotes"""
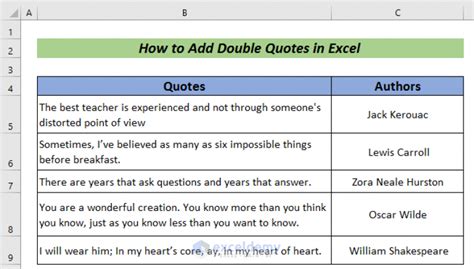
In this formula, the double quotes are escaped by adding another double quote inside the string. This tells Excel to treat the inner double quotes as literal characters.
Method 2: Using the CHAR(34) Function
The CHAR(34) function returns the double quote character, which can be used to concatenate double quotes in a string. Here's an example:
="This is a string with " & CHAR(34) & "double quotes" & CHAR(34)
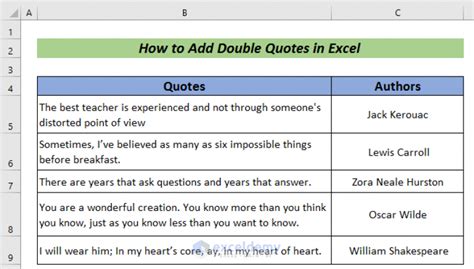
In this formula, the CHAR(34) function returns the double quote character, which is then concatenated with the rest of the string using the ampersand (&) operator.
Method 3: Using the TEXTJOIN Function (Excel 2019 and later)
The TEXTJOIN function is a newer function in Excel that allows you to concatenate text strings with a specified delimiter. In Excel 2019 and later, you can use the TEXTJOIN function to concatenate double quotes in a string. Here's an example:
=TEXTJOIN("",TRUE,"This is a string with """,CHAR(34),"double quotes",CHAR(34))
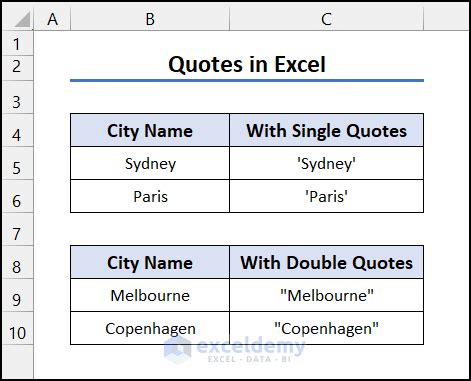
In this formula, the TEXTJOIN function concatenates the text strings with a blank delimiter (""), ignoring blank values (TRUE).
Method 4: Using VBA (Visual Basic for Applications)
If you're comfortable with VBA, you can use a custom function to concatenate double quotes in a string. Here's an example:
Function ConcatDoubleQuotes(str As String) As String ConcatDoubleQuotes = str & """" & str & """" End Function
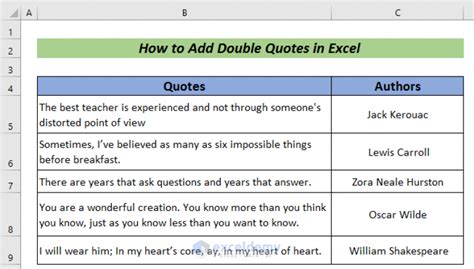
In this example, the custom function ConcatDoubleQuotes takes a string input and returns the string with double quotes concatenated.
Method 5: Using a Formula with the SUBSTITUTE Function
Finally, you can use a formula with the SUBSTITUTE function to concatenate double quotes in a string. Here's an example:
="This is a string with """ & SUBSTITUTE("double quotes","""","""") & """"
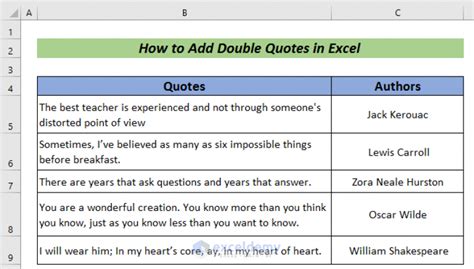
In this formula, the SUBSTITUTE function replaces the double quotes in the string "double quotes" with escaped double quotes ("""").
Gallery of Excel Double Quotes Examples
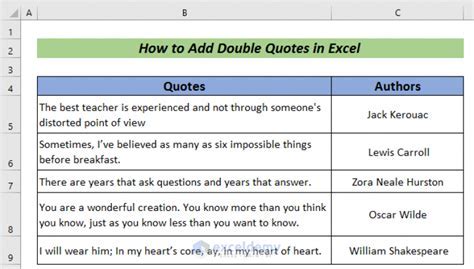
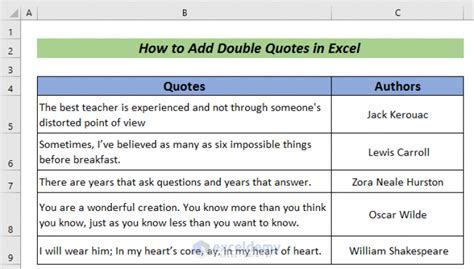
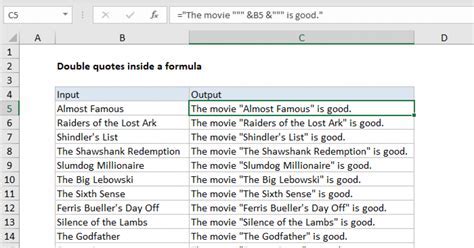
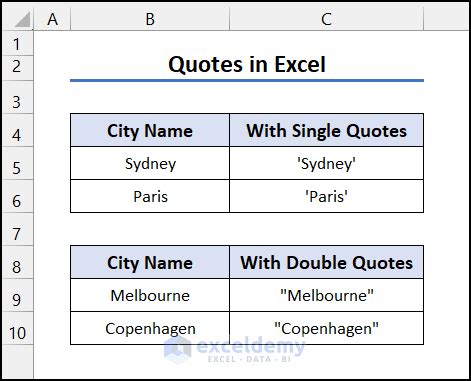
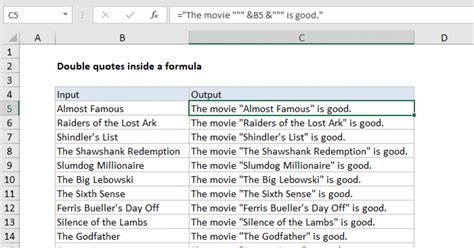
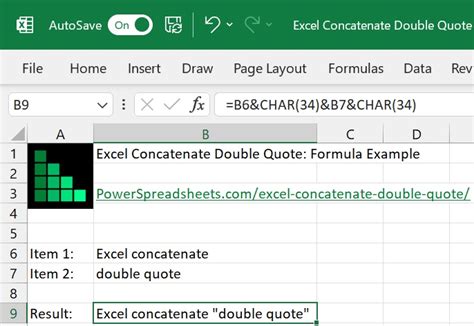
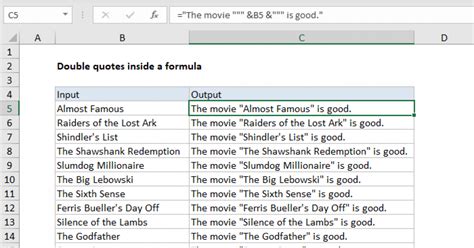
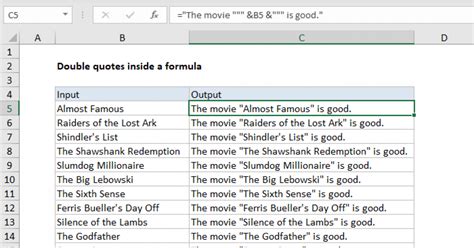
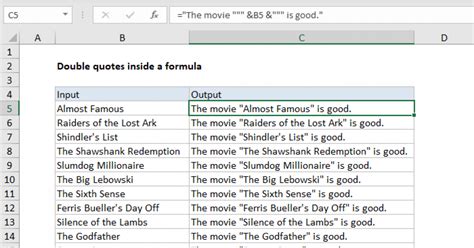
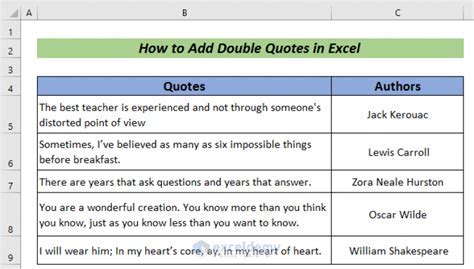
We hope this article has helped you learn how to concatenate double quotes in Excel using various methods. Whether you're working with text data or formulas, these methods will help you achieve your goals. If you have any questions or need further assistance, please don't hesitate to ask.
Don't forget to share this article with your colleagues and friends who may benefit from it. And if you have any favorite methods for concatenating double quotes in Excel, please share them in the comments below.
