Conditional formatting is a powerful tool in Microsoft Excel that allows you to highlight cells based on specific conditions, making it easier to analyze and understand your data. One of the most useful applications of conditional formatting is to apply formatting based on the value of another cell. This can help you to visualize relationships between cells, identify trends, and draw attention to important information.
In this article, we will explore five ways to apply Excel conditional formatting based on another cell. We will cover the basics of conditional formatting, how to use formulas to apply formatting, and some advanced techniques for more complex formatting rules.
Understanding Conditional Formatting
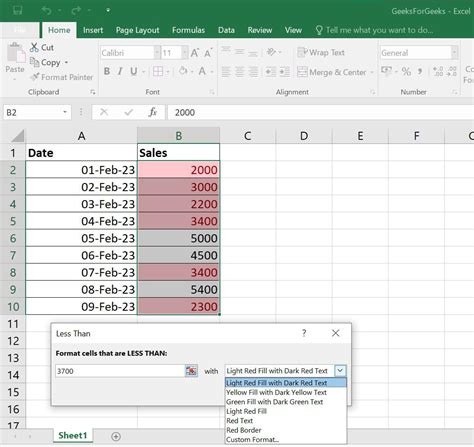
Before we dive into the specifics of applying conditional formatting based on another cell, let's quickly review the basics of conditional formatting. Conditional formatting is a feature in Excel that allows you to highlight cells based on specific conditions, such as values, formulas, or formatting. You can apply conditional formatting to a single cell, a range of cells, or even an entire worksheet.
To apply conditional formatting, select the cells you want to format, go to the Home tab in the Excel ribbon, and click on the Conditional Formatting button in the Styles group. This will open the Conditional Formatting Rules Manager, where you can create new rules or edit existing ones.
Method 1: Using the "Use a Formula to Determine Which Cells to Format" Option
One of the simplest ways to apply conditional formatting based on another cell is to use the "Use a formula to determine which cells to format" option. This option allows you to specify a formula that Excel will use to determine which cells to format.
To use this option, follow these steps:
- Select the cells you want to format.
- Go to the Home tab in the Excel ribbon and click on the Conditional Formatting button.
- Select "New Rule" from the dropdown menu.
- Choose "Use a formula to determine which cells to format" from the list of options.
- Enter a formula that refers to the cell you want to base the formatting on. For example, if you want to format cells in column A based on the value in cell B1, you would enter the formula
=A1=B1. - Click "Format" to specify the formatting you want to apply.
- Click "OK" to apply the rule.
Method 2: Using the "Format Only Top or Bottom Ranked Values" Option
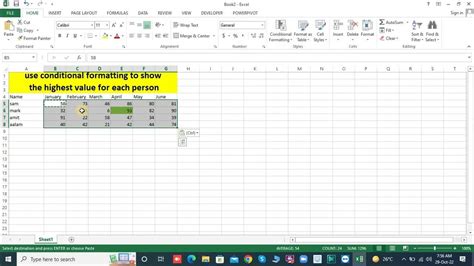
Another way to apply conditional formatting based on another cell is to use the "Format only top or bottom ranked values" option. This option allows you to format cells based on their rank relative to other cells in the same range.
To use this option, follow these steps:
- Select the cells you want to format.
- Go to the Home tab in the Excel ribbon and click on the Conditional Formatting button.
- Select "New Rule" from the dropdown menu.
- Choose "Format only top or bottom ranked values" from the list of options.
- Specify the rank you want to format (e.g., top 10%, bottom 20%).
- Choose the cell you want to base the ranking on from the dropdown menu.
- Click "Format" to specify the formatting you want to apply.
- Click "OK" to apply the rule.
Method 3: Using a Formula to Check for Errors
If you want to apply conditional formatting based on whether a cell contains an error, you can use a formula to check for errors. For example, if you want to format cells in column A based on whether the corresponding cell in column B contains an error, you can use the following formula:
=ISERROR(B1)
To use this formula, follow these steps:
- Select the cells you want to format.
- Go to the Home tab in the Excel ribbon and click on the Conditional Formatting button.
- Select "New Rule" from the dropdown menu.
- Choose "Use a formula to determine which cells to format" from the list of options.
- Enter the formula
=ISERROR(B1). - Click "Format" to specify the formatting you want to apply.
- Click "OK" to apply the rule.
Method 4: Using a Formula to Check for Duplicates
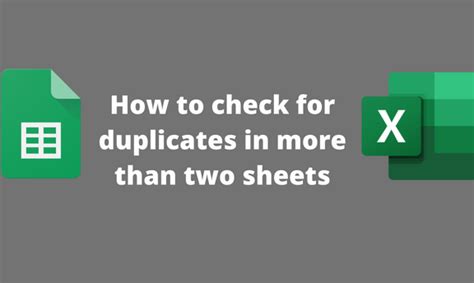
If you want to apply conditional formatting based on whether a cell contains a duplicate value, you can use a formula to check for duplicates. For example, if you want to format cells in column A based on whether the corresponding cell in column B contains a duplicate value, you can use the following formula:
=COUNTIF(B:B, B1)>1
To use this formula, follow these steps:
- Select the cells you want to format.
- Go to the Home tab in the Excel ribbon and click on the Conditional Formatting button.
- Select "New Rule" from the dropdown menu.
- Choose "Use a formula to determine which cells to format" from the list of options.
- Enter the formula
=COUNTIF(B:B, B1)>1. - Click "Format" to specify the formatting you want to apply.
- Click "OK" to apply the rule.
Method 5: Using a Formula to Check for Blanks
If you want to apply conditional formatting based on whether a cell is blank, you can use a formula to check for blanks. For example, if you want to format cells in column A based on whether the corresponding cell in column B is blank, you can use the following formula:
=ISBLANK(B1)
To use this formula, follow these steps:
- Select the cells you want to format.
- Go to the Home tab in the Excel ribbon and click on the Conditional Formatting button.
- Select "New Rule" from the dropdown menu.
- Choose "Use a formula to determine which cells to format" from the list of options.
- Enter the formula
=ISBLANK(B1). - Click "Format" to specify the formatting you want to apply.
- Click "OK" to apply the rule.
Gallery of Conditional Formatting Examples
Conditional Formatting Examples
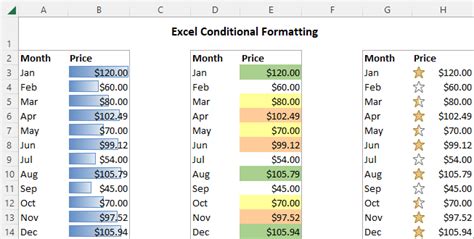
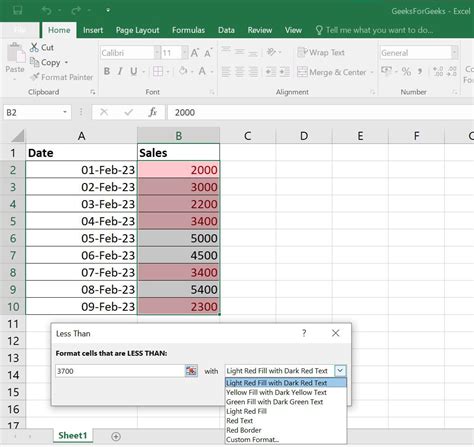
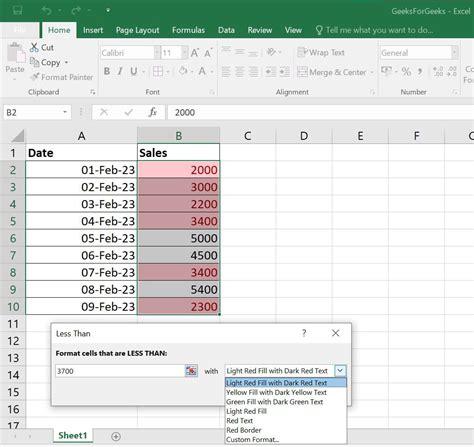
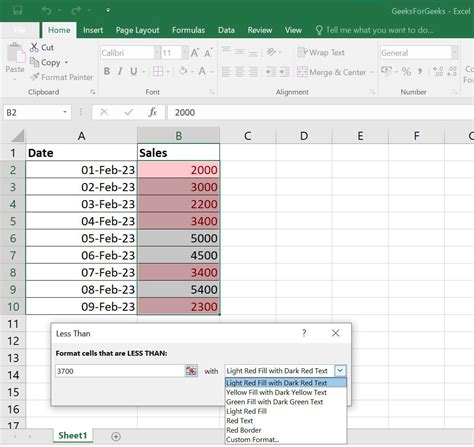
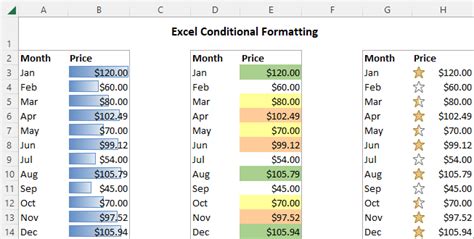
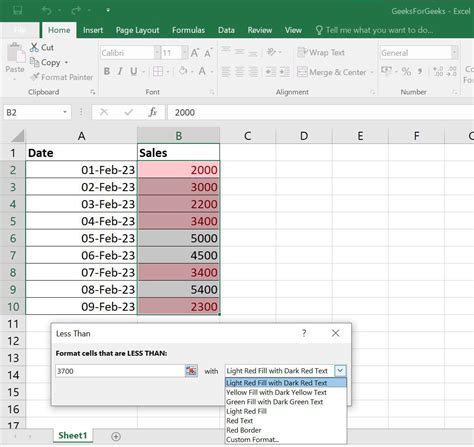
We hope this article has helped you to understand how to apply Excel conditional formatting based on another cell. With these five methods, you can create powerful and flexible formatting rules that help you to analyze and understand your data. Do you have any questions about conditional formatting or any other Excel topic? Leave a comment below and we'll do our best to help.
