Highlighting empty cells in Excel can be a crucial task, especially when working with large datasets. Empty cells can often indicate missing or incomplete data, and identifying them can help you to take corrective action. In this article, we will explore five ways to highlight empty cells in Excel, making it easier for you to identify and manage your data.
Why Highlight Empty Cells?
Before we dive into the methods, let's quickly discuss why highlighting empty cells is important. Empty cells can cause problems in various ways:
- They can affect calculations and formulas, leading to errors or inaccurate results.
- They can make it difficult to analyze data, as empty cells can skew statistics and trends.
- They can indicate missing or incomplete data, which can impact decision-making.
By highlighting empty cells, you can quickly identify areas that need attention, ensuring that your data is accurate and reliable.
Method 1: Using Conditional Formatting

One of the most popular ways to highlight empty cells is by using Conditional Formatting. This feature allows you to apply formatting to cells based on specific conditions, such as the presence of data.
To use Conditional Formatting to highlight empty cells:
- Select the range of cells you want to format.
- Go to the Home tab in the Excel ribbon.
- Click on the Conditional Formatting button in the Styles group.
- Select "New Rule" from the drop-down menu.
- Choose "Format only cells that contain" and select "Blanks" from the options.
- Choose a format, such as a fill color or font color.
- Click OK to apply the formatting.
Method 2: Using the IF Function
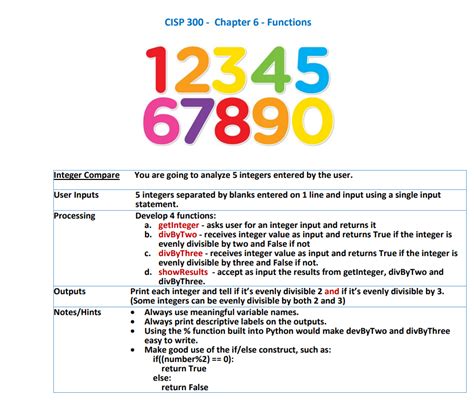
Another way to highlight empty cells is by using the IF function. This function allows you to test a condition and return a value if it's true or false.
To use the IF function to highlight empty cells:
- Select the cell where you want to display the result.
- Type the following formula:
=IF(ISBLANK(A1),"Empty","Not Empty") - Replace A1 with the cell reference you want to check.
- Press Enter to apply the formula.
- Copy the formula down to other cells in the range.
Method 3: Using the ISBLANK Function
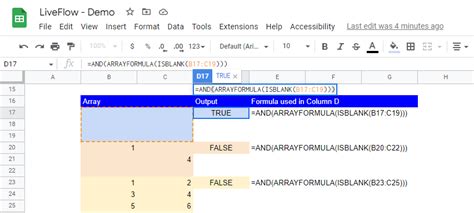
The ISBLANK function is a more straightforward way to check if a cell is empty. This function returns TRUE if the cell is blank and FALSE if it's not.
To use the ISBLANK function to highlight empty cells:
- Select the cell where you want to display the result.
- Type the following formula:
=ISBLANK(A1) - Replace A1 with the cell reference you want to check.
- Press Enter to apply the formula.
- Copy the formula down to other cells in the range.
Method 4: Using the COUNTBLANK Function
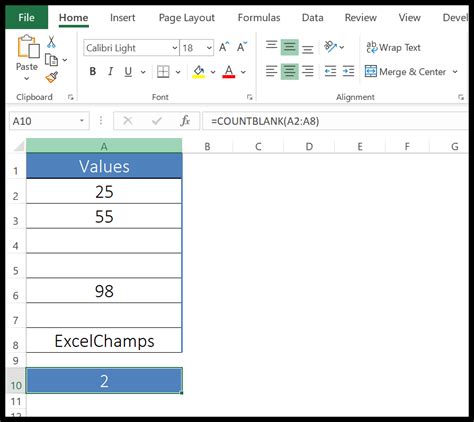
The COUNTBLANK function counts the number of blank cells in a range. You can use this function to highlight empty cells by creating a formula that checks if the count is greater than 0.
To use the COUNTBLANK function to highlight empty cells:
- Select the cell where you want to display the result.
- Type the following formula:
=IF(COUNTBLANK(A1:A10)>0,"Empty","Not Empty") - Replace A1:A10 with the range of cells you want to check.
- Press Enter to apply the formula.
- Copy the formula down to other cells in the range.
Method 5: Using VBA Macros
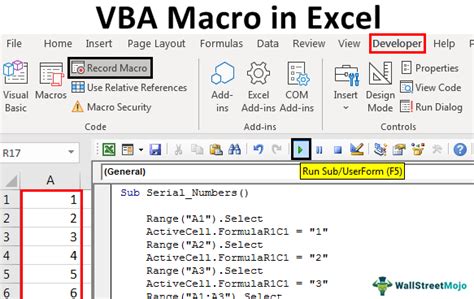
If you're comfortable with VBA programming, you can create a macro to highlight empty cells. This method allows you to automate the process and create a custom solution.
To create a VBA macro to highlight empty cells:
- Open the Visual Basic Editor by pressing Alt + F11 or navigating to Developer > Visual Basic.
- In the Editor, click Insert > Module to insert a new module.
- Paste the following code:
Sub HighlightEmptyCells()
Dim cell As Range
For Each cell In Selection
If IsEmpty(cell) Then
cell.Interior.Color = vbYellow
End If
Next cell
End Sub
- Close the Editor and return to your Excel worksheet.
- Select the range of cells you want to highlight.
- Press Alt + F8 to run the macro.
Gallery of Excel Functions and Formulas
Excel Functions and Formulas
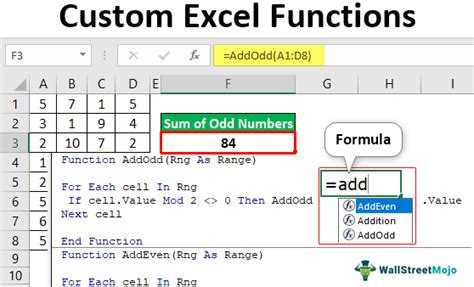
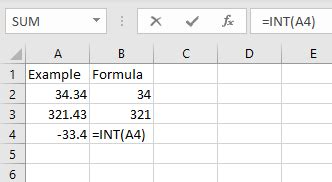
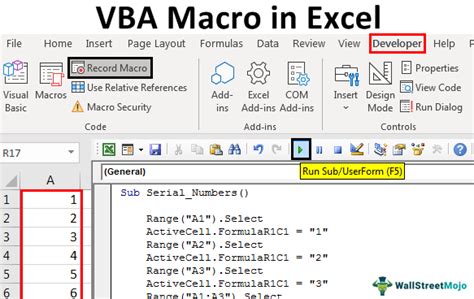
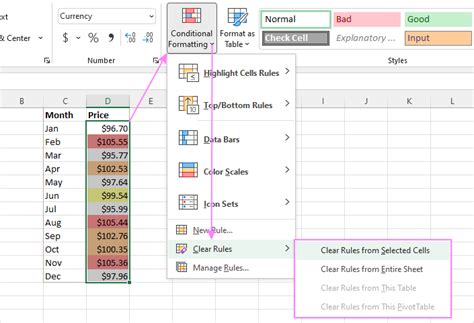
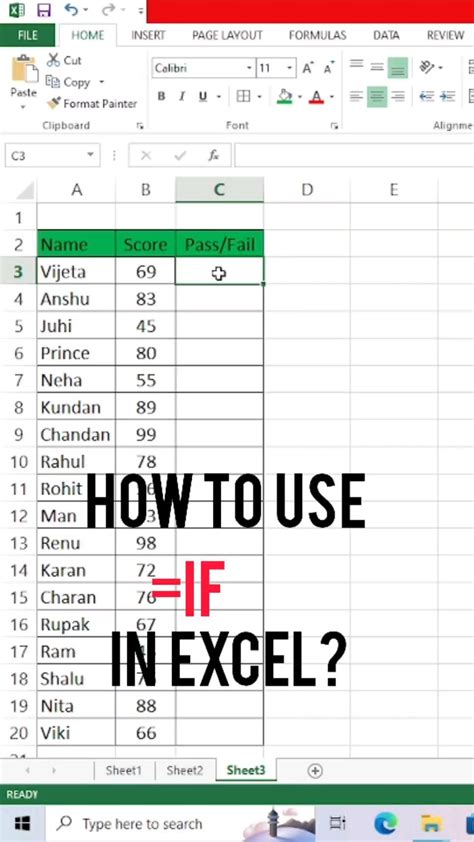
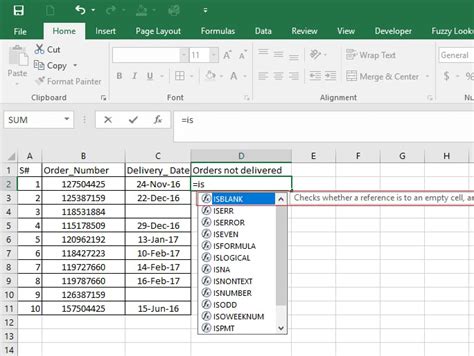
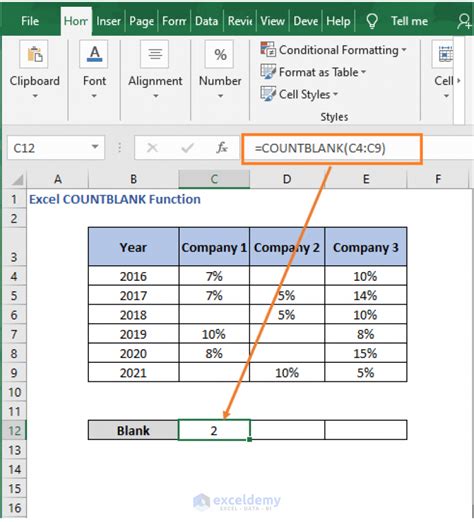
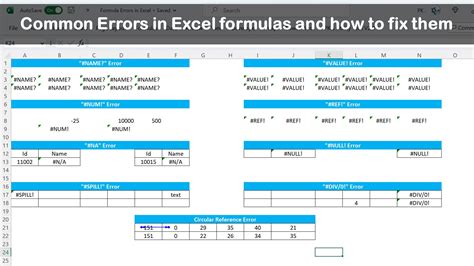
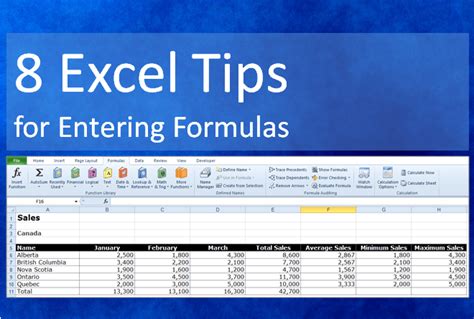
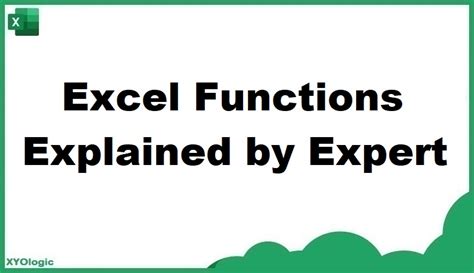
Conclusion
Highlighting empty cells in Excel is a crucial task that can help you identify missing or incomplete data. In this article, we explored five methods to highlight empty cells, including using Conditional Formatting, the IF function, the ISBLANK function, the COUNTBLANK function, and VBA macros. Each method has its own advantages and disadvantages, and the choice of method depends on your specific needs and preferences.
We hope this article has helped you to learn new techniques for highlighting empty cells in Excel. If you have any questions or comments, please feel free to share them below.
