Highlighting blank cells in Excel can be a crucial task, especially when working with large datasets. It helps to identify missing data, errors, or inconsistencies, which can be challenging to spot manually. In this article, we will explore five different methods to highlight blank cells in Excel, making it easier to manage and analyze your data.
Why Highlight Blank Cells?
Before we dive into the methods, it's essential to understand why highlighting blank cells is important. Blank cells can indicate missing data, errors, or inconsistencies in your dataset. By highlighting these cells, you can:
- Identify areas that require attention
- Improve data accuracy and quality
- Simplify data analysis and visualization
- Enhance overall productivity and efficiency
Method 1: Using Conditional Formatting
Conditional formatting is a powerful feature in Excel that allows you to highlight cells based on specific conditions. To highlight blank cells using conditional formatting, follow these steps:
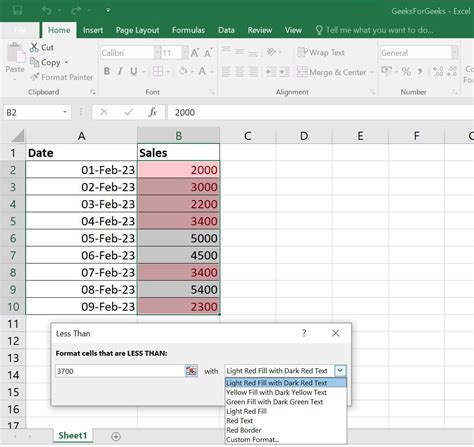
- Select the range of cells you want to highlight.
- Go to the Home tab in the Excel ribbon.
- Click on the Conditional Formatting button in the Styles group.
- Select "New Rule" from the dropdown menu.
- Choose "Use a formula to determine which cells to format."
- Enter the formula
=ISBLANK(A1)(assuming you're highlighting cells in column A). - Click on the Format button to select the desired formatting options.
- Click OK to apply the formatting.
Method 2: Using Go To Special
The Go To Special feature in Excel allows you to quickly select specific cells, including blank cells. To highlight blank cells using Go To Special, follow these steps:

- Select the range of cells you want to highlight.
- Press Ctrl + G to open the Go To dialog box.
- Click on the Special button.
- Select "Blanks" from the list of options.
- Click OK to select the blank cells.
- Use the formatting options in the Home tab to highlight the selected cells.
Method 3: Using Find and Select
The Find and Select feature in Excel allows you to search for specific values or formatting options, including blank cells. To highlight blank cells using Find and Select, follow these steps:

- Select the range of cells you want to highlight.
- Go to the Home tab in the Excel ribbon.
- Click on the Find and Select button in the Editing group.
- Select "Go To Special" from the dropdown menu.
- Select "Blanks" from the list of options.
- Click OK to select the blank cells.
- Use the formatting options in the Home tab to highlight the selected cells.
Method 4: Using VBA Macro
If you're comfortable with VBA programming, you can create a macro to highlight blank cells. To create a VBA macro, follow these steps:
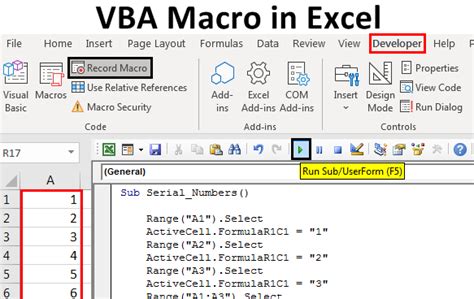
- Open the Visual Basic Editor by pressing Alt + F11 or navigating to Developer > Visual Basic.
- Create a new module by clicking on Insert > Module.
- Paste the following code:
Sub HighlightBlankCells()Range("A1:A100").SelectSelection.SpecialCells(xlBlanks).SelectSelection.Interior.ColorIndex = 6End Sub - Modify the range to suit your needs.
- Click Run or press F5 to execute the macro.
Method 5: Using Power Query
Power Query is a powerful feature in Excel that allows you to manipulate and analyze data. To highlight blank cells using Power Query, follow these steps:
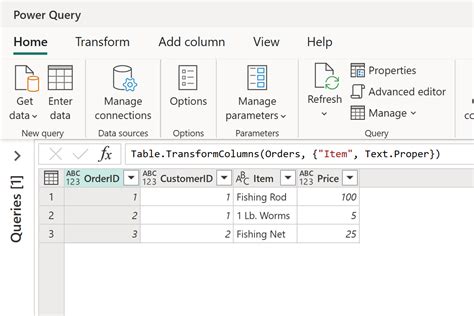
- Select the range of cells you want to highlight.
- Go to the Data tab in the Excel ribbon.
- Click on the From Table/Range button.
- Select the range of cells you want to highlight.
- Click on the Add Column button.
- Select "Conditional Column" from the dropdown menu.
- Create a new column with the formula
=IF(ISBLANK([Column]),"Blank","Not Blank"). - Click OK to apply the changes.
Gallery of Excel Highlighting Blank Cells
Excel Highlighting Blank Cells Image Gallery
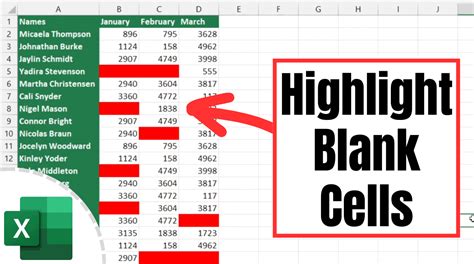
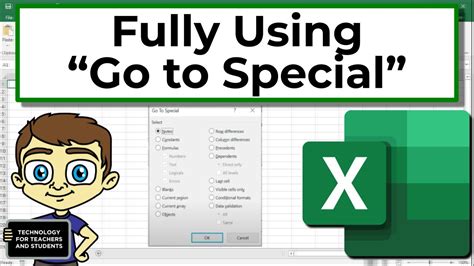
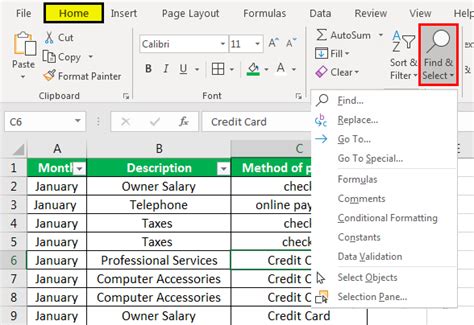
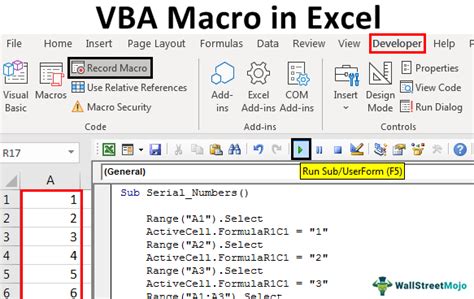
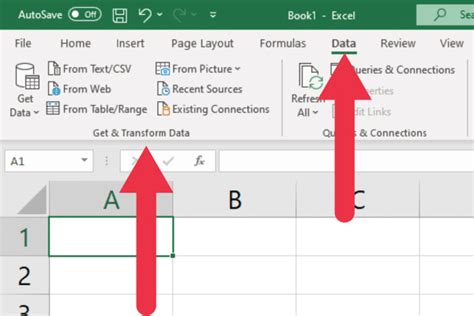
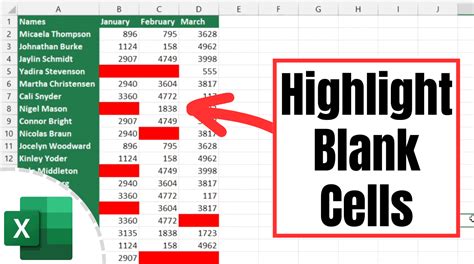
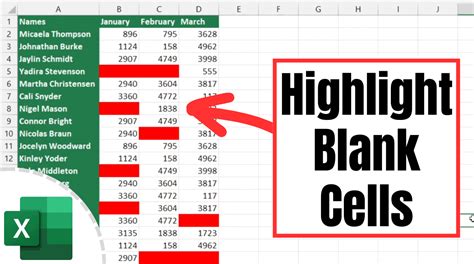
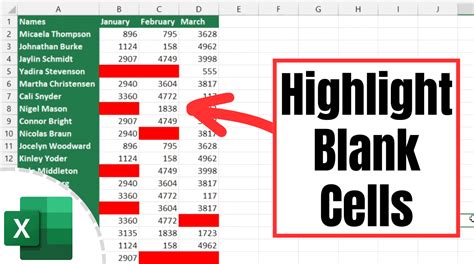
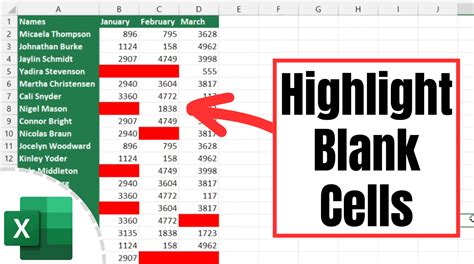
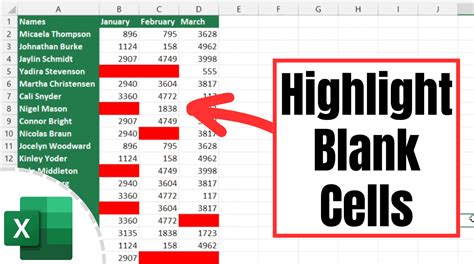
Final Thoughts
Highlighting blank cells in Excel can be a straightforward process using one of the five methods outlined in this article. Whether you're using conditional formatting, Go To Special, Find and Select, VBA macro, or Power Query, the key is to identify the blank cells and format them accordingly. By highlighting blank cells, you can improve data accuracy, simplify data analysis, and enhance overall productivity. Try out these methods and see which one works best for you!
