Intro
Boost your data analysis skills with Excel Conditional Formatting. Learn 3 effective ways to use conditional formatting to highlight trends, visualize data, and identify patterns. Discover how to use formulas, formatting rules, and data bars to create interactive and dynamic spreadsheets, making data-driven decisions easier than ever.
Excel is an incredibly powerful tool for data analysis and visualization. One of its most useful features is conditional formatting, which allows users to automatically format cells based on the data they contain. This feature can help highlight important trends, identify errors, and make data more readable. Here, we'll explore three ways to use Excel conditional formatting to enhance your data analysis.
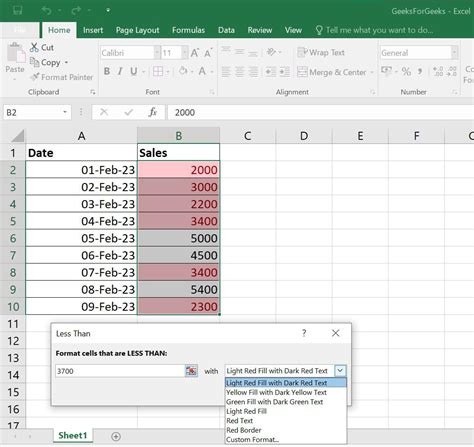
Highlighting Important Trends with Conditional Formatting
One of the most common uses of conditional formatting is to highlight important trends in data. For example, suppose you're tracking sales data for a company, and you want to highlight cells that contain values above a certain threshold. To do this, follow these steps:
- Select the cells that contain the data you want to format.
- Go to the "Home" tab in the Excel ribbon.
- Click on the "Conditional Formatting" button in the "Styles" group.
- Select "New Rule" from the dropdown menu.
- Choose "Use a formula to determine which cells to format."
- Enter a formula that defines the condition you want to highlight. For example,
=A1>1000would highlight cells in column A that contain values greater than 1000. - Click "Format" to choose the formatting options you want to apply.
- Click "OK" to apply the rule.
Using this technique, you can quickly and easily highlight important trends in your data, such as high sales values or outliers.
Identifying Errors with Conditional Formatting
Conditional formatting can also be used to identify errors in data. For example, suppose you're tracking employee information, and you want to highlight cells that contain invalid email addresses. To do this, follow these steps:
- Select the cells that contain the data you want to format.
- Go to the "Home" tab in the Excel ribbon.
- Click on the "Conditional Formatting" button in the "Styles" group.
- Select "New Rule" from the dropdown menu.
- Choose "Use a formula to determine which cells to format."
- Enter a formula that defines the condition you want to highlight. For example,
=ISERROR(FIND("@",A1))would highlight cells in column A that do not contain the "@" symbol. - Click "Format" to choose the formatting options you want to apply.
- Click "OK" to apply the rule.
Using this technique, you can quickly and easily identify errors in your data, such as invalid email addresses or missing values.
Creating Visualizations with Conditional Formatting
Conditional formatting can also be used to create visualizations that help communicate insights from data. For example, suppose you're tracking customer satisfaction data, and you want to create a heatmap that shows the distribution of satisfaction scores. To do this, follow these steps:
- Select the cells that contain the data you want to format.
- Go to the "Home" tab in the Excel ribbon.
- Click on the "Conditional Formatting" button in the "Styles" group.
- Select "New Rule" from the dropdown menu.
- Choose "Format values where this formula is true."
- Enter a formula that defines the condition you want to highlight. For example,
=A1>=80would highlight cells in column A that contain values greater than or equal to 80. - Click "Format" to choose the formatting options you want to apply. For example, you could choose a green fill color to represent high satisfaction scores.
- Click "OK" to apply the rule.
- Repeat steps 5-8 to create multiple rules that highlight different ranges of values.
Using this technique, you can create visualizations that help communicate insights from data, such as heatmaps or bar charts.
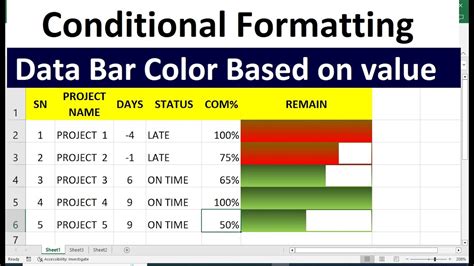
Gallery of Conditional Formatting Examples
Conditional Formatting Image Gallery

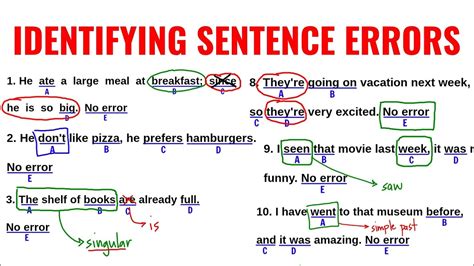
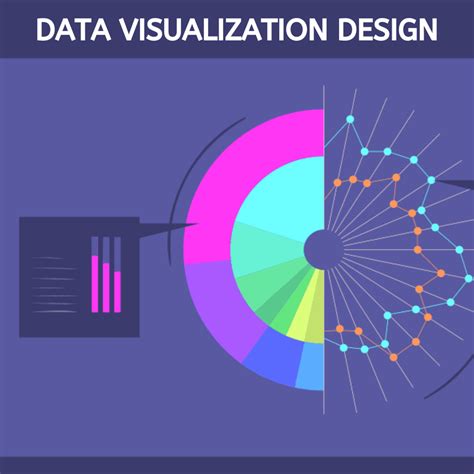
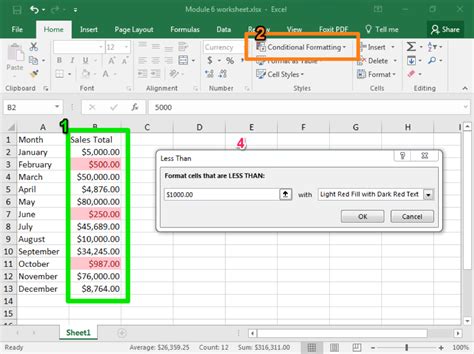
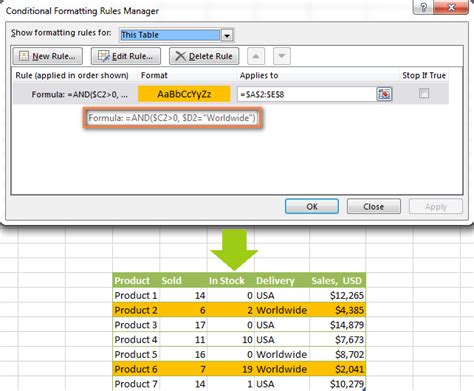
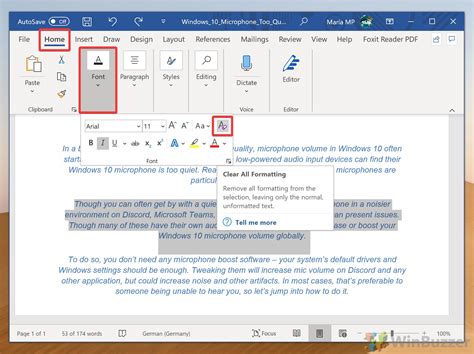
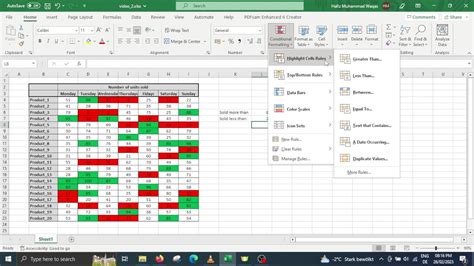


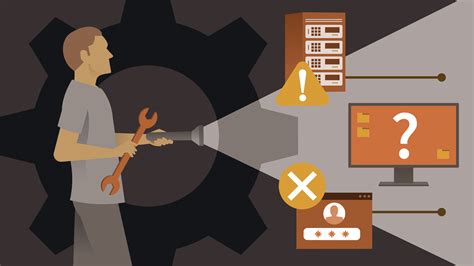
Conclusion
Conditional formatting is a powerful tool in Excel that can help you highlight important trends, identify errors, and create visualizations. By using the techniques outlined in this article, you can unlock the full potential of conditional formatting and take your data analysis to the next level. Whether you're a beginner or an advanced user, conditional formatting is an essential skill to have in your Excel toolkit.
