Conditional formatting in Excel is a powerful tool that allows you to highlight cells based on specific conditions, making it easier to analyze and visualize your data. One of the most useful applications of conditional formatting is to highlight cells based on the value of another cell. In this article, we'll explore five ways to use Excel conditional formatting based on another cell.
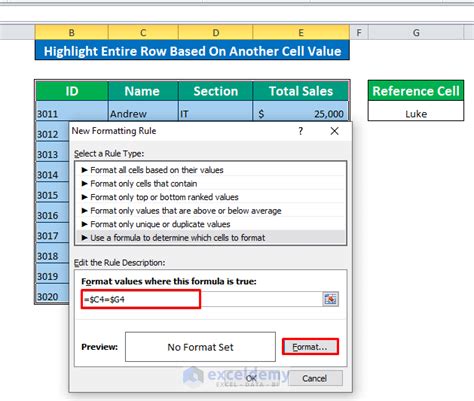
What is Conditional Formatting?
Before we dive into the five ways to use Excel conditional formatting based on another cell, let's quickly review what conditional formatting is. Conditional formatting is a feature in Excel that allows you to format cells based on specific conditions, such as values, formulas, or formatting. This feature is useful for highlighting important information, such as trends, patterns, and outliers, in your data.
Method 1: Using a Formula to Highlight Cells
The first method to use Excel conditional formatting based on another cell is to use a formula. This method involves creating a formula that references the cell you want to base the formatting on, and then applying the formatting to the cells that meet the condition.
For example, let's say you have a list of sales data in cells A1:A10, and you want to highlight the cells that have a value greater than the value in cell B1. You can create a formula-based conditional formatting rule by following these steps:
- Select the cells you want to format (A1:A10).
- Go to the "Home" tab in the Excel ribbon.
- Click on the "Conditional Formatting" button in the "Styles" group.
- Select "New Rule" from the drop-down menu.
- Choose "Use a formula to determine which cells to format."
- Enter the formula
=A1>$B$1(assuming you want to compare the values in column A to the value in cell B1). - Click "Format" to select the formatting you want to apply.
- Click "OK" to apply the rule.
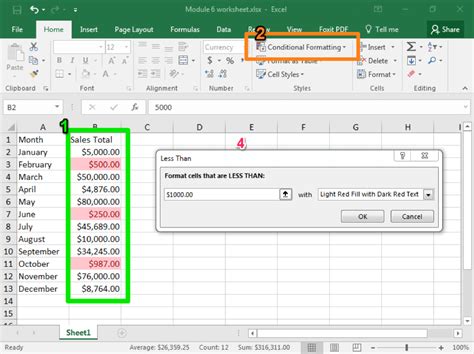
Method 2: Using a Reference Cell to Highlight Cells
The second method to use Excel conditional formatting based on another cell is to use a reference cell. This method involves selecting a cell that contains the value you want to base the formatting on, and then applying the formatting to the cells that meet the condition.
For example, let's say you have a list of employee names in cells A1:A10, and you want to highlight the cells that have a value that matches the value in cell B1. You can create a reference-based conditional formatting rule by following these steps:
- Select the cells you want to format (A1:A10).
- Go to the "Home" tab in the Excel ribbon.
- Click on the "Conditional Formatting" button in the "Styles" group.
- Select "New Rule" from the drop-down menu.
- Choose "Use values in the following cell."
- Select the cell that contains the value you want to base the formatting on (B1).
- Click "Format" to select the formatting you want to apply.
- Click "OK" to apply the rule.
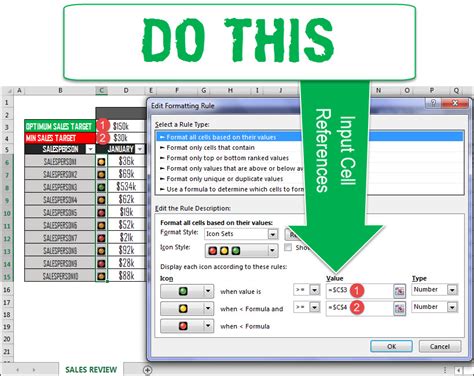
Method 3: Using a Formula to Highlight Cells Based on a Range
The third method to use Excel conditional formatting based on another cell is to use a formula to highlight cells based on a range. This method involves creating a formula that references a range of cells, and then applying the formatting to the cells that meet the condition.
For example, let's say you have a list of sales data in cells A1:A10, and you want to highlight the cells that have a value within a certain range (e.g., between 100 and 200). You can create a formula-based conditional formatting rule by following these steps:
- Select the cells you want to format (A1:A10).
- Go to the "Home" tab in the Excel ribbon.
- Click on the "Conditional Formatting" button in the "Styles" group.
- Select "New Rule" from the drop-down menu.
- Choose "Use a formula to determine which cells to format."
- Enter the formula
=AND(A1>=100,A1<=200)(assuming you want to highlight cells with values between 100 and 200). - Click "Format" to select the formatting you want to apply.
- Click "OK" to apply the rule.
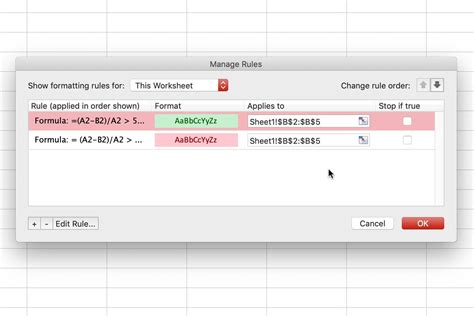
Method 4: Using a PivotTable to Highlight Cells
The fourth method to use Excel conditional formatting based on another cell is to use a PivotTable. This method involves creating a PivotTable that summarizes your data, and then applying conditional formatting to the cells that meet the condition.
For example, let's say you have a list of sales data in cells A1:A10, and you want to highlight the cells that have a value greater than the average value. You can create a PivotTable-based conditional formatting rule by following these steps:
- Select the cells you want to format (A1:A10).
- Go to the "Insert" tab in the Excel ribbon.
- Click on the "PivotTable" button in the "Tables" group.
- Create a PivotTable that summarizes your data (e.g., sum of sales by region).
- Select the cells you want to format (e.g., the sum of sales for each region).
- Go to the "Home" tab in the Excel ribbon.
- Click on the "Conditional Formatting" button in the "Styles" group.
- Select "New Rule" from the drop-down menu.
- Choose "Use a formula to determine which cells to format."
- Enter the formula
=A1>AVERAGE($A$1:$A$10)(assuming you want to highlight cells with values greater than the average). - Click "Format" to select the formatting you want to apply.
- Click "OK" to apply the rule.
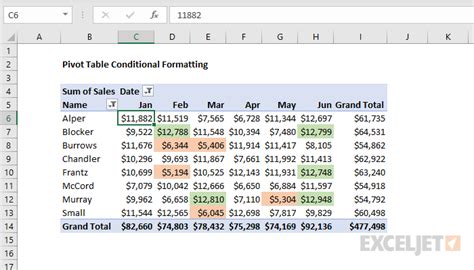
Method 5: Using a Named Range to Highlight Cells
The fifth method to use Excel conditional formatting based on another cell is to use a named range. This method involves creating a named range that references the cell you want to base the formatting on, and then applying the formatting to the cells that meet the condition.
For example, let's say you have a list of employee names in cells A1:A10, and you want to highlight the cells that have a value that matches the value in cell B1. You can create a named range-based conditional formatting rule by following these steps:
- Select the cell that contains the value you want to base the formatting on (B1).
- Go to the "Formulas" tab in the Excel ribbon.
- Click on the "Define Name" button in the "Defined Names" group.
- Create a new named range (e.g., "TargetValue") that references the cell (B1).
- Select the cells you want to format (A1:A10).
- Go to the "Home" tab in the Excel ribbon.
- Click on the "Conditional Formatting" button in the "Styles" group.
- Select "New Rule" from the drop-down menu.
- Choose "Use values in the following cell."
- Select the named range (TargetValue) that references the cell.
- Click "Format" to select the formatting you want to apply.
- Click "OK" to apply the rule.
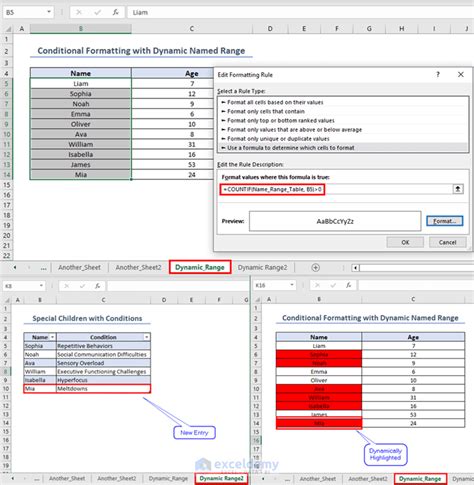
Gallery of Excel Conditional Formatting Examples
Excel Conditional Formatting Image Gallery
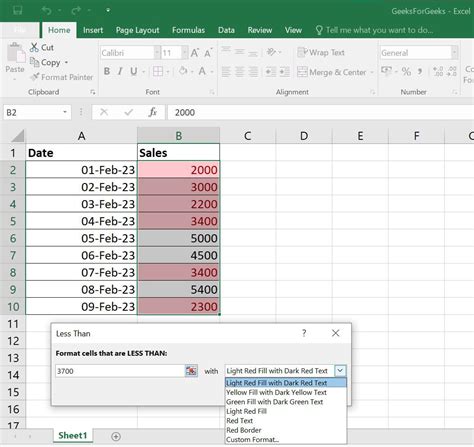
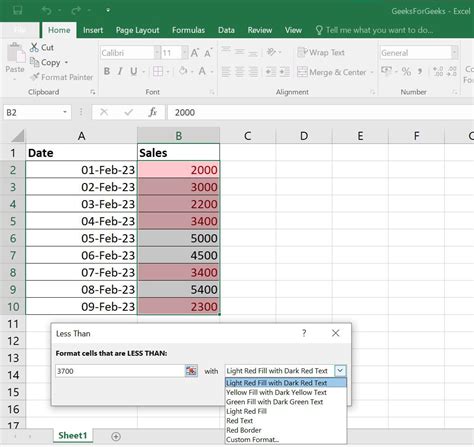
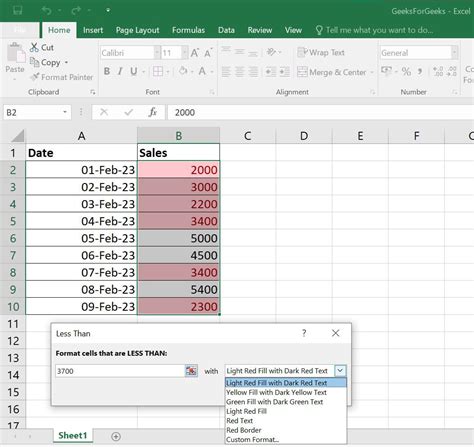
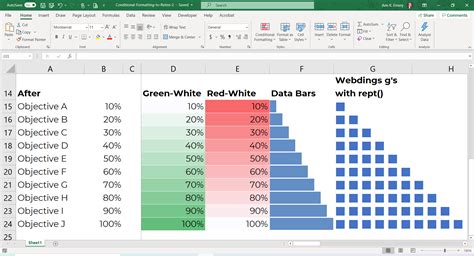
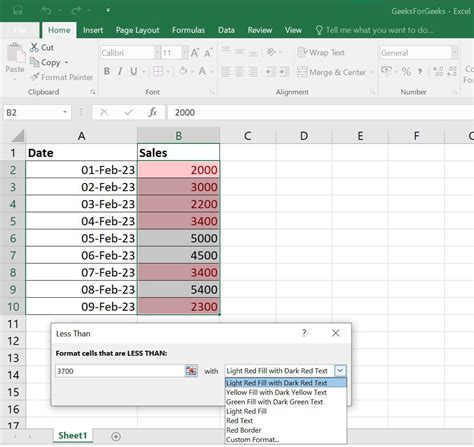
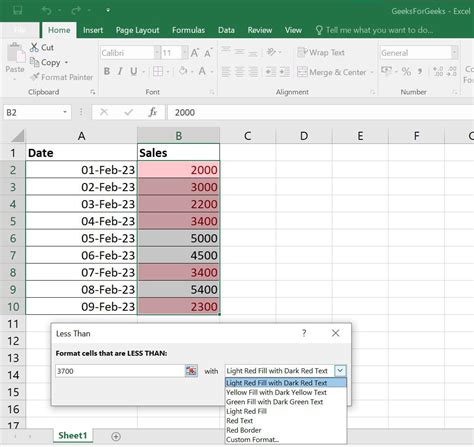
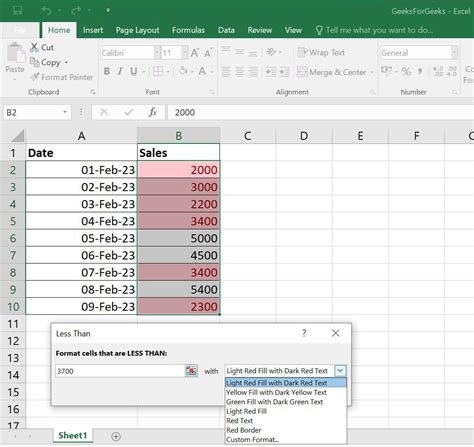
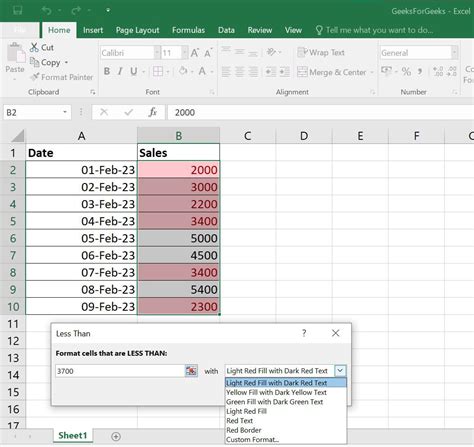
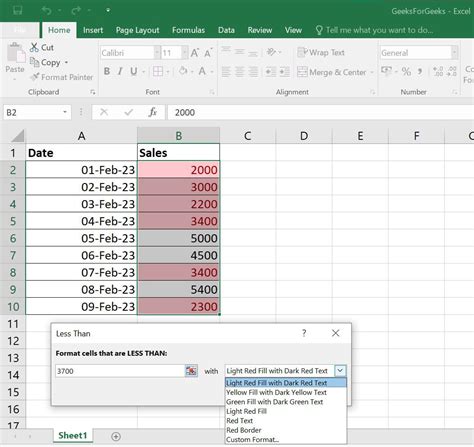
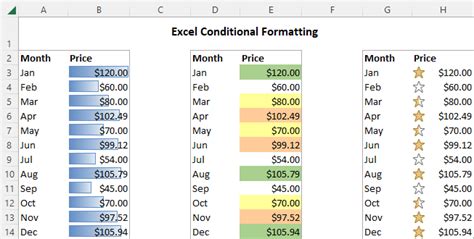
Conclusion
In this article, we've explored five ways to use Excel conditional formatting based on another cell. We've covered using formulas, reference cells, PivotTables, named ranges, and more. By applying these methods, you can create powerful and dynamic conditional formatting rules that help you analyze and visualize your data. Remember to experiment with different formatting options and conditions to get the most out of Excel's conditional formatting feature.
What are your favorite ways to use Excel conditional formatting? Share your tips and examples in the comments below!
