Excel conditional formatting is a powerful tool that allows you to visualize and highlight important trends and patterns in your data. By applying conditional formatting rules, you can draw attention to specific cells or ranges that meet certain conditions, making it easier to analyze and understand your data.
Conditional formatting is particularly useful when working with large datasets, as it enables you to quickly identify key trends and outliers. In this article, we will explore five ways to apply Excel conditional formatting to enhance your data analysis.
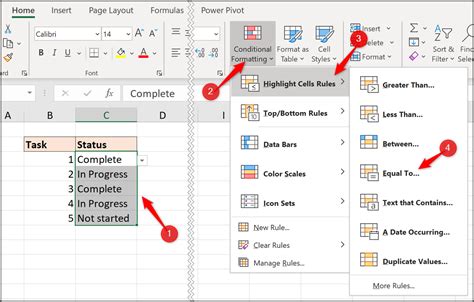
Why Use Conditional Formatting?
Before we dive into the different ways to apply conditional formatting, let's quickly discuss why it's such a valuable tool. Conditional formatting allows you to:
- Highlight important trends and patterns in your data
- Identify outliers and anomalies
- Visualize data to make it easier to understand and analyze
- Create dynamic and interactive dashboards
- Improve data accuracy by highlighting errors and inconsistencies
1. Highlight Cells Based on Values
One of the most common uses of conditional formatting is to highlight cells based on their values. For example, you might want to highlight cells that contain a specific value, such as "Yes" or "No", or cells that fall within a certain range, such as values greater than 100.
To apply this type of conditional formatting, follow these steps:
- Select the cell range you want to format
- Go to the "Home" tab in the Excel ribbon
- Click on the "Conditional Formatting" button in the "Styles" group
- Select "Highlight Cells Rules" and then "Greater Than"
- Enter the value you want to highlight (e.g. 100)
- Choose a format, such as a fill color or font color
- Click "OK"
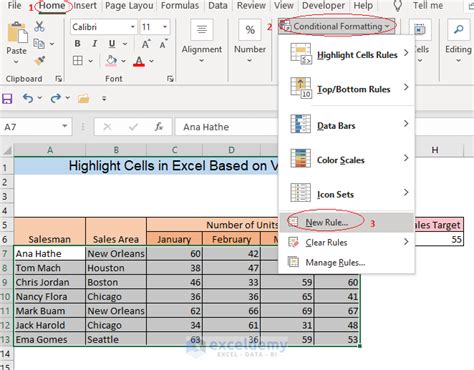
2. Use Formulas to Apply Conditional Formatting
Another powerful way to apply conditional formatting is to use formulas. This allows you to highlight cells based on complex conditions that involve multiple criteria.
To apply this type of conditional formatting, follow these steps:
- Select the cell range you want to format
- Go to the "Home" tab in the Excel ribbon
- Click on the "Conditional Formatting" button in the "Styles" group
- Select "New Rule"
- Choose "Use a formula to determine which cells to format"
- Enter the formula you want to use (e.g. =A1>100)
- Choose a format, such as a fill color or font color
- Click "OK"
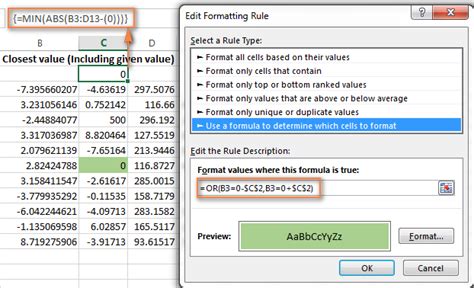
3. Create a Heatmap
A heatmap is a great way to visualize data that has a natural ordering or hierarchy. By applying conditional formatting to create a heatmap, you can quickly identify patterns and trends in your data.
To create a heatmap, follow these steps:
- Select the cell range you want to format
- Go to the "Home" tab in the Excel ribbon
- Click on the "Conditional Formatting" button in the "Styles" group
- Select "Color Scales"
- Choose a color scale, such as "Green Yellow Red"
- Adjust the minimum and maximum values to set the range of the heatmap
- Click "OK"
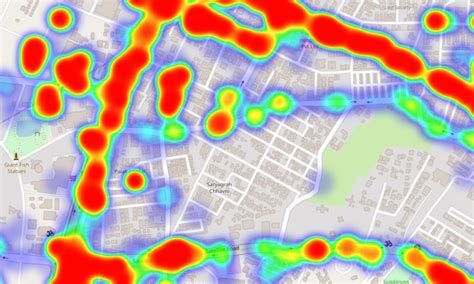
4. Highlight Duplicates
Highlighting duplicates is a useful way to identify errors or inconsistencies in your data. By applying conditional formatting to highlight duplicates, you can quickly identify cells that contain duplicate values.
To highlight duplicates, follow these steps:
- Select the cell range you want to format
- Go to the "Home" tab in the Excel ribbon
- Click on the "Conditional Formatting" button in the "Styles" group
- Select "Highlight Cells Rules" and then "Duplicate Values"
- Choose a format, such as a fill color or font color
- Click "OK"
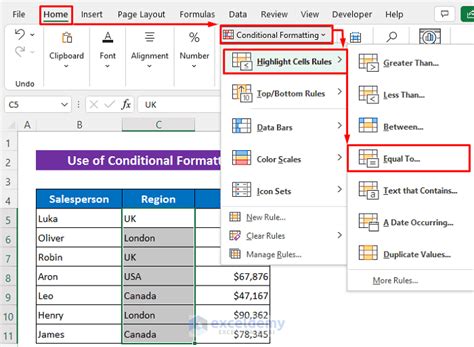
5. Use Icon Sets
Icon sets are a great way to visualize data that has a natural ordering or hierarchy. By applying conditional formatting to use icon sets, you can quickly identify patterns and trends in your data.
To use icon sets, follow these steps:
- Select the cell range you want to format
- Go to the "Home" tab in the Excel ribbon
- Click on the "Conditional Formatting" button in the "Styles" group
- Select "Icon Sets"
- Choose an icon set, such as "3 Traffic Lights"
- Adjust the criteria to set the range of the icon set
- Click "OK"
Gallery of Conditional Formatting Examples
Conditional Formatting Examples
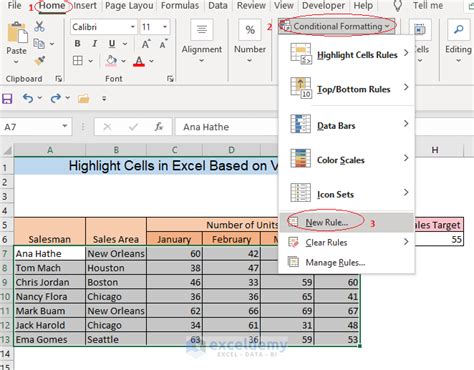
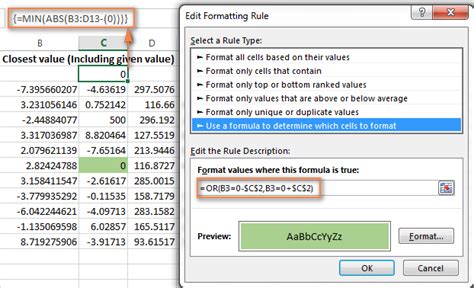

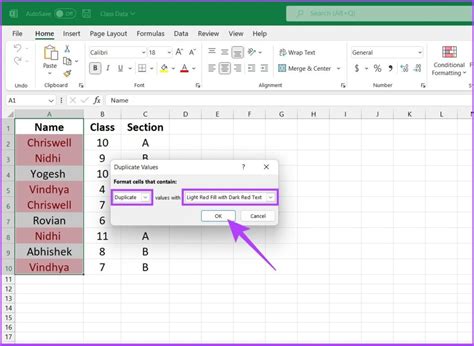
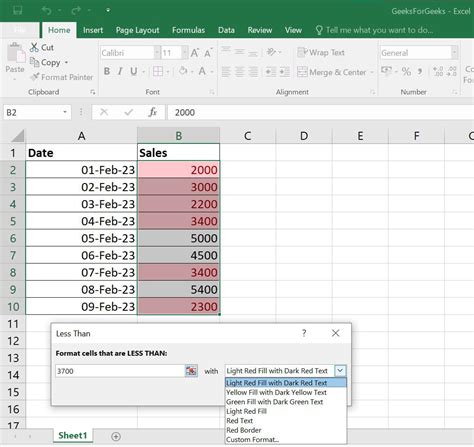
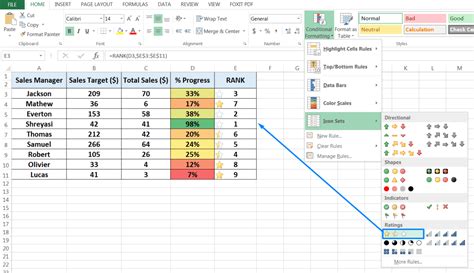
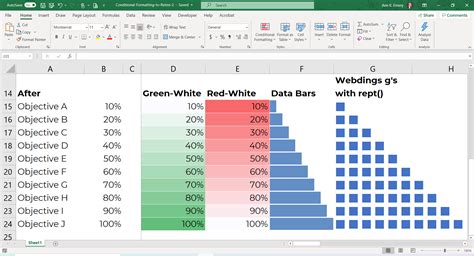
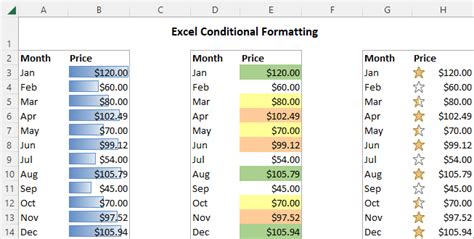
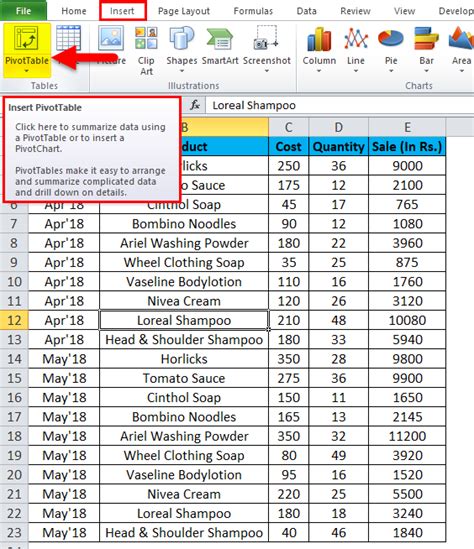
Final Thoughts
Conditional formatting is a powerful tool in Excel that can help you visualize and analyze your data more effectively. By applying the techniques outlined in this article, you can create dynamic and interactive dashboards, reports, and charts that help you identify key trends and patterns in your data. Remember to experiment with different types of conditional formatting to find the approach that works best for your specific needs.
