Intro
Master Conditional Formatting in Excel to dynamically format cells based on values in another column. Learn how to apply formatting rules, use formulas, and highlight trends. Discover how to format cells based on multiple conditions, percentages, and values, making data analysis more efficient and visually appealing.
Conditional formatting in Excel is a powerful tool that allows you to highlight cells based on specific conditions, making it easier to analyze and visualize your data. One of the most useful applications of conditional formatting is to format cells based on the values in another column. This can help you to quickly identify trends, patterns, and correlations in your data.
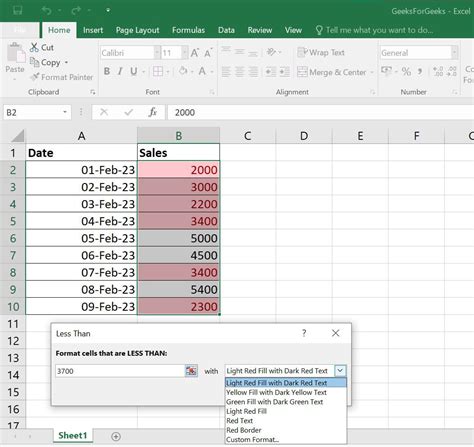
In this article, we'll explore the different ways you can use conditional formatting to format cells based on another column in Excel. We'll cover the basics of conditional formatting, and then dive into more advanced techniques for formatting cells based on another column.
What is Conditional Formatting?
Conditional formatting is a feature in Excel that allows you to highlight cells based on specific conditions. You can use conditional formatting to highlight cells that contain specific values, formulas, or formatting. Conditional formatting can be used to draw attention to important data, to identify trends and patterns, and to make your data more visually appealing.
Types of Conditional Formatting
There are several types of conditional formatting in Excel, including:
- Highlight Cells Rules: This type of formatting allows you to highlight cells that contain specific values, formulas, or formatting.
- Top/Bottom Rules: This type of formatting allows you to highlight cells that are in the top or bottom of a range of values.
- Data Bars: This type of formatting allows you to display data bars in cells to represent the relative values of the data.
- Color Scales: This type of formatting allows you to display color scales in cells to represent the relative values of the data.
- Icon Sets: This type of formatting allows you to display icons in cells to represent the relative values of the data.
Formatting Cells Based on Another Column
To format cells based on another column, you can use the "Use a formula to determine which cells to format" option in the conditional formatting rules. This option allows you to specify a formula that will be used to determine which cells to format.
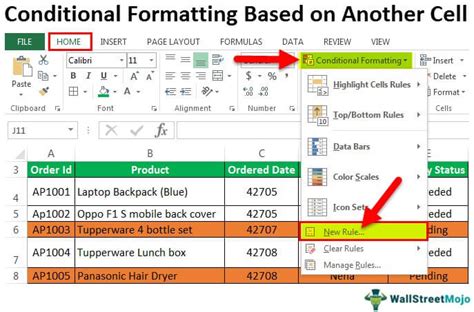
For example, suppose you have a table with two columns: "Sales" and "Region". You want to format the cells in the "Sales" column based on the values in the "Region" column. You can use the following formula:
=IF($B2="North", TRUE, FALSE)
This formula will return TRUE if the value in cell B2 is "North", and FALSE otherwise. You can then use this formula to format the cells in the "Sales" column.
Using Formulas to Format Cells
You can use a variety of formulas to format cells based on another column. Here are a few examples:
- IF function: This function allows you to specify a condition and a value to return if the condition is true.
- IFERROR function: This function allows you to specify a value to return if an error occurs.
- VLOOKUP function: This function allows you to look up a value in a table and return a corresponding value.
- INDEX/MATCH function: This function allows you to look up a value in a table and return a corresponding value.
Advanced Techniques for Formatting Cells Based on Another Column
Here are a few advanced techniques for formatting cells based on another column:
- Using multiple criteria: You can use multiple criteria to format cells based on another column. For example, you can use the AND and OR functions to specify multiple conditions.
- Using nested IF functions: You can use nested IF functions to specify multiple conditions and return different values based on those conditions.
- Using conditional formatting with formulas: You can use formulas to format cells based on another column, and then use conditional formatting to highlight cells that meet specific conditions.
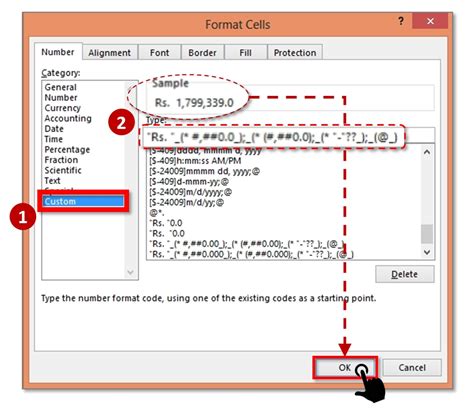
Best Practices for Using Conditional Formatting
Here are a few best practices for using conditional formatting:
- Use clear and concise formulas: Make sure your formulas are easy to understand and use.
- Test your formulas: Test your formulas to make sure they are working as expected.
- Use formatting rules wisely: Use formatting rules to highlight important data, but avoid overusing them.
- Use conditional formatting to tell a story: Use conditional formatting to highlight trends and patterns in your data.
Conclusion
Conditional formatting is a powerful tool in Excel that allows you to highlight cells based on specific conditions. By using formulas to format cells based on another column, you can create powerful and dynamic dashboards that help you to analyze and visualize your data. Remember to use clear and concise formulas, test your formulas, and use formatting rules wisely.
Gallery of Conditional Formatting Examples
Conditional Formatting Image Gallery
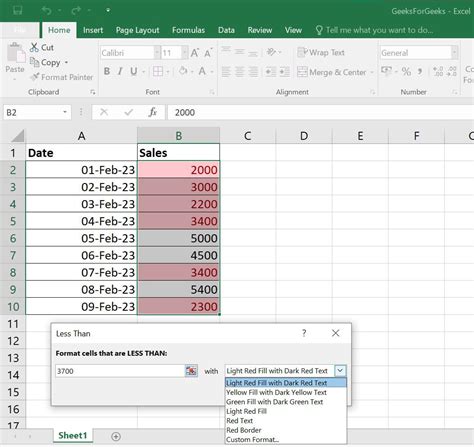
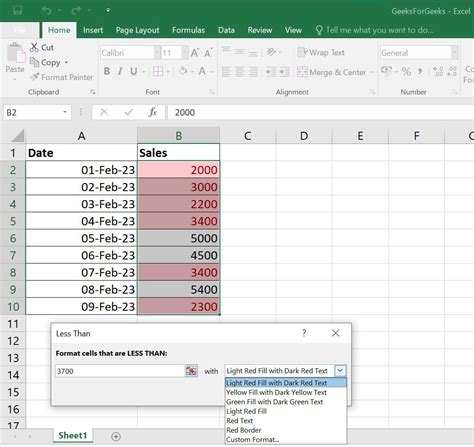
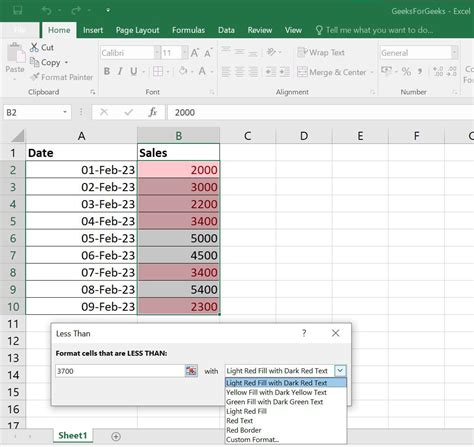
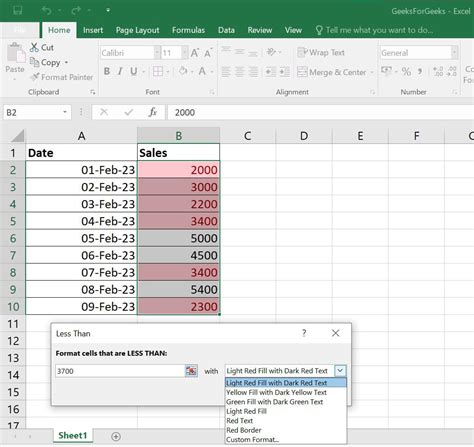
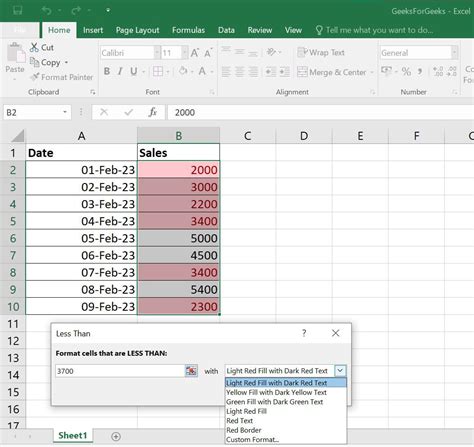
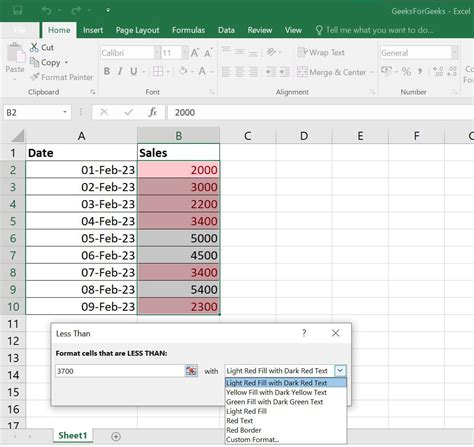
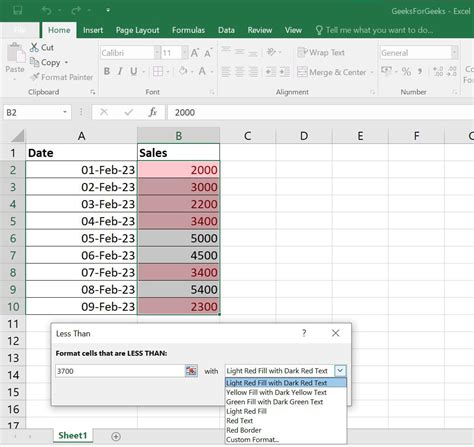
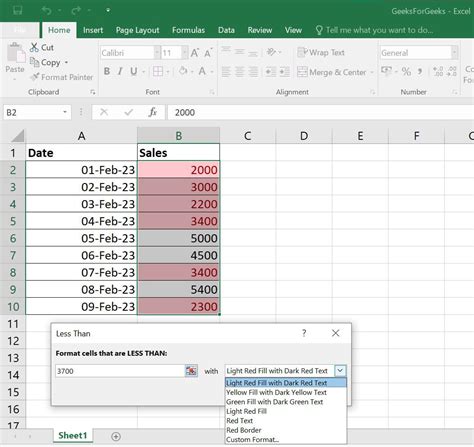
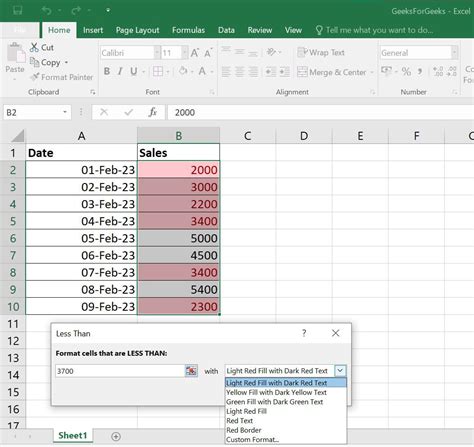
Now that you've learned about conditional formatting in Excel, try using it to format cells based on another column in your own worksheets. Experiment with different formulas and formatting rules to see what works best for your data.
