Intro
Discover how to amplify your Excel skills with conditional formatting based on another cell. Learn to highlight cells, create dynamic dashboards, and visualize data relationships using formulas, rules, and multiple criteria. Master Excels powerful formatting tool to enhance data analysis, simplify workflows, and boost productivity.
Conditional formatting in Excel is a powerful feature that allows you to highlight cells based on specific conditions, making it easier to analyze and understand your data. One of the most useful applications of conditional formatting is to format cells based on the value of another cell. In this article, we will explore how to use Excel conditional formatting based on another cell, including the benefits, steps, and examples.
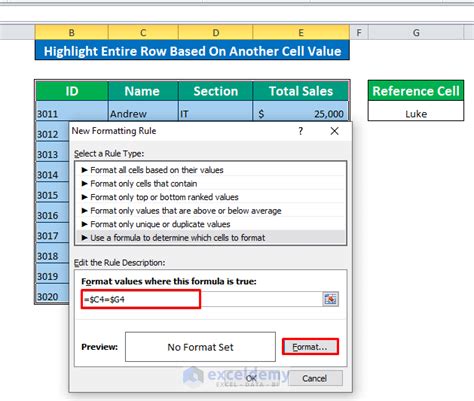
Benefits of Conditional Formatting Based On Another Cell
Conditional formatting based on another cell offers several benefits, including:
- Improved data visualization: By highlighting cells based on the value of another cell, you can quickly identify trends, patterns, and correlations in your data.
- Increased productivity: Conditional formatting automates the process of highlighting cells, saving you time and effort.
- Enhanced data analysis: By using conditional formatting, you can focus on the most important data points and make more informed decisions.
How to Use Conditional Formatting Based On Another Cell
To use conditional formatting based on another cell, follow these steps:
Step 1: Select the Cells to Format
Select the cells that you want to format based on the value of another cell.
Step 2: Go to the Home Tab
Go to the Home tab in the Excel ribbon.
Step 3: Click on Conditional Formatting
Click on the Conditional Formatting button in the Styles group.
Step 4: Select New Rule
Select "New Rule" from the drop-down menu.
Step 5: Choose "Use a Formula to Determine Which Cells to Format"
Choose "Use a formula to determine which cells to format" from the list of options.
Step 6: Enter the Formula
Enter a formula that references the cell that you want to base the formatting on. For example, if you want to format cells in column A based on the value in cell B1, you would enter the formula =B1>10.
Step 7: Choose the Format
Choose the format that you want to apply to the cells that meet the condition.
Step 8: Click OK
Click OK to apply the conditional formatting rule.
Examples of Conditional Formatting Based On Another Cell
Here are some examples of how to use conditional formatting based on another cell:
Example 1: Highlight Cells Based on a Threshold Value
Suppose you have a list of sales data in column A, and you want to highlight cells that exceed a threshold value of 100. You can use the following formula: =A1>100.
Example 2: Highlight Cells Based on a Date Range
Suppose you have a list of dates in column A, and you want to highlight cells that fall within a specific date range. You can use the following formula: =AND(A1>=DATE(2022,1,1),A1<=DATE(2022,12,31)).
Example 3: Highlight Cells Based on a Text Value
Suppose you have a list of names in column A, and you want to highlight cells that contain a specific text value. You can use the following formula: =A1="John".
Tips and Tricks for Using Conditional Formatting Based On Another Cell
Here are some tips and tricks for using conditional formatting based on another cell:
- Use absolute references: When referencing another cell in your formula, use absolute references (e.g.,
$B$1) to ensure that the reference doesn't change when you copy the formula to other cells. - Use named ranges: Consider using named ranges to make your formulas more readable and easier to maintain.
- Test your formulas: Always test your formulas to ensure that they are working correctly and that the formatting is being applied as expected.
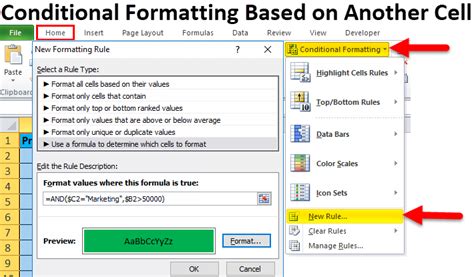
Common Errors to Avoid When Using Conditional Formatting Based On Another Cell
Here are some common errors to avoid when using conditional formatting based on another cell:
- Incorrect references: Make sure to use the correct references in your formula, including absolute references and named ranges.
- Incorrect syntax: Make sure to use the correct syntax in your formula, including parentheses and operators.
- Overlapping rules: Be careful not to create overlapping rules that conflict with each other.
Conclusion
In conclusion, conditional formatting based on another cell is a powerful feature in Excel that can help you to analyze and understand your data more effectively. By following the steps and tips outlined in this article, you can use conditional formatting to highlight cells based on the value of another cell and gain valuable insights into your data.
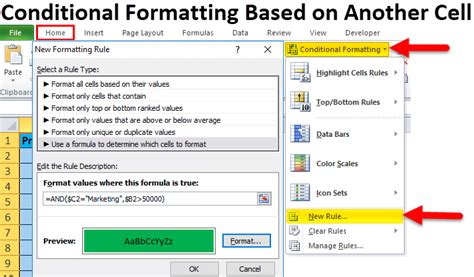
Gallery of Excel Conditional Formatting Based On Another Cell
Excel Conditional Formatting Based On Another Cell Image Gallery
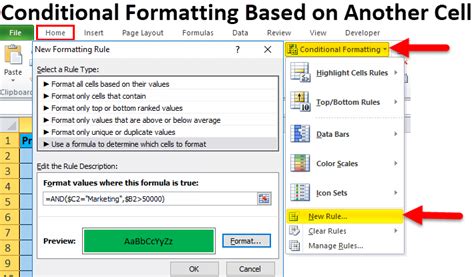
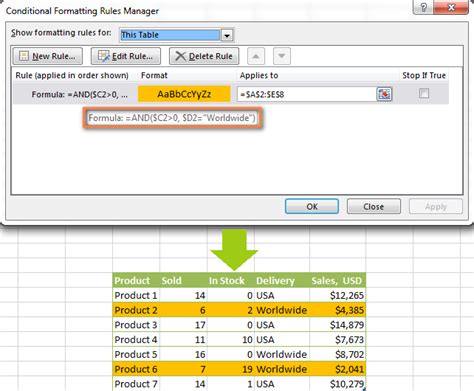
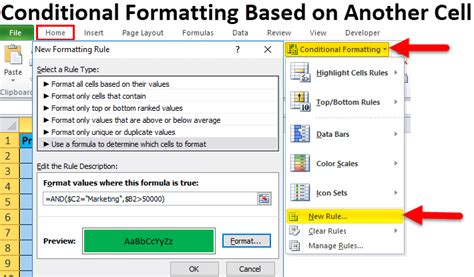
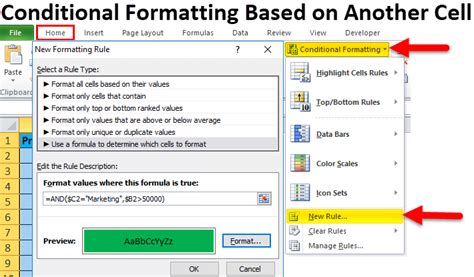
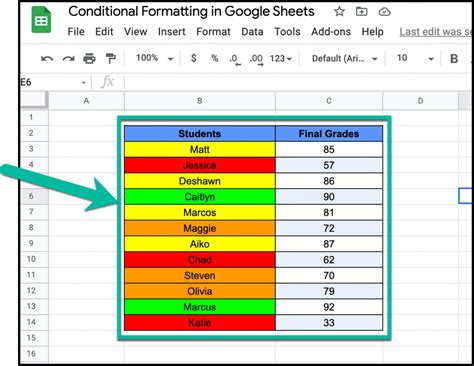
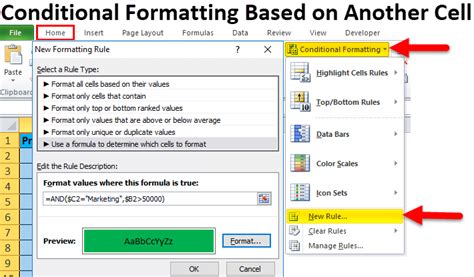
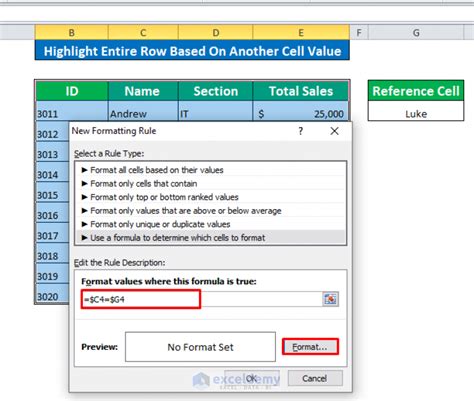
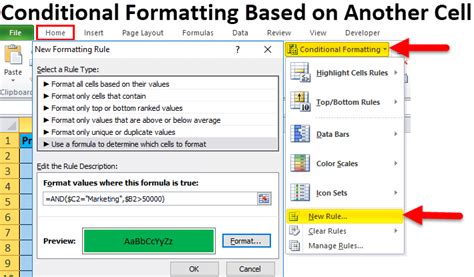
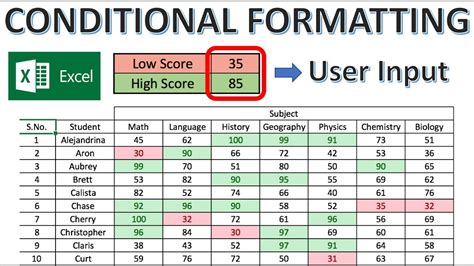
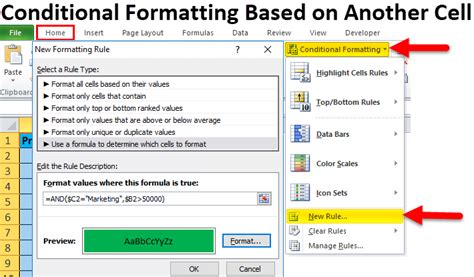
We hope this article has been helpful in teaching you how to use Excel conditional formatting based on another cell. If you have any questions or need further assistance, please don't hesitate to ask.
