Excel Conditional Formatting is a powerful tool that allows users to highlight cells based on specific conditions, making it easier to analyze and understand data. This feature can help users to quickly identify trends, patterns, and outliers in their data, and to make informed decisions. In this article, we will explore five ways to use Excel Conditional Formatting to enhance your data analysis.
Highlighting Cells Based on Values
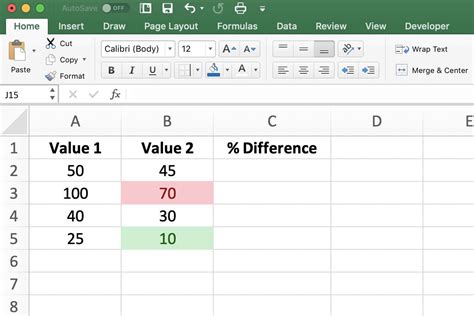
One of the most common uses of Conditional Formatting is to highlight cells based on their values. For example, you can use Conditional Formatting to highlight cells that contain a specific value, such as a target sales figure or a threshold value. To do this, select the cells that you want to format, go to the Home tab in the Excel ribbon, and click on the Conditional Formatting button. Then, select "Highlight Cells Rules" and choose the rule that you want to apply.
For example, suppose you have a list of sales figures and you want to highlight the cells that contain values above $10,000. You can use the "Greater Than" rule to achieve this. Simply select the cells that contain the sales figures, go to the Conditional Formatting button, and select "Highlight Cells Rules" > "Greater Than". Then, enter the value $10,000 and choose a format to apply to the cells that meet this condition.
Using Formulas to Highlight Cells
Another way to use Conditional Formatting is to use formulas to highlight cells. This allows you to highlight cells based on complex conditions, such as the value of a cell in relation to another cell. For example, you can use a formula to highlight cells that contain values that are above average or below average.
To use a formula to highlight cells, select the cells that you want to format, go to the Home tab in the Excel ribbon, and click on the Conditional Formatting button. Then, select "New Rule" and choose "Use a formula to determine which cells to format". Enter the formula that you want to use, and choose a format to apply to the cells that meet this condition.
For example, suppose you have a list of exam scores and you want to highlight the cells that contain scores that are above average. You can use the following formula to achieve this:
=A1>AVERAGE($A$1:$A$10)
This formula checks if the value in cell A1 is greater than the average value in the range A1:A10. If this condition is true, the cell is highlighted.
Highlighting Duplicate Values
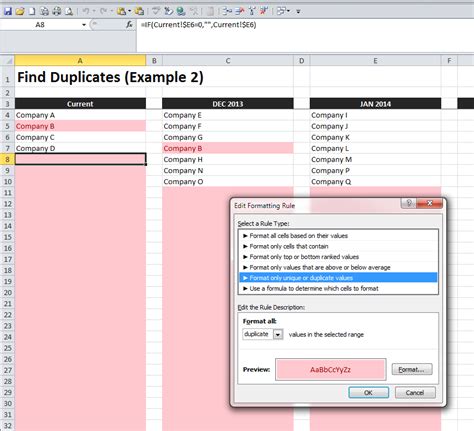
Another useful application of Conditional Formatting is to highlight duplicate values in a list. This can help you to identify errors or inconsistencies in your data. To highlight duplicate values, select the cells that contain the list, go to the Home tab in the Excel ribbon, and click on the Conditional Formatting button. Then, select "Highlight Cells Rules" > "Duplicate Values".
For example, suppose you have a list of employee names and you want to highlight the cells that contain duplicate names. You can use the "Duplicate Values" rule to achieve this. Simply select the cells that contain the list of names, go to the Conditional Formatting button, and select "Highlight Cells Rules" > "Duplicate Values".
Using Color Scales to Highlight Trends
Color Scales are a type of Conditional Formatting that allows you to highlight cells based on a range of values. This can help you to identify trends and patterns in your data. To use a Color Scale, select the cells that you want to format, go to the Home tab in the Excel ribbon, and click on the Conditional Formatting button. Then, select "Color Scales" and choose a scale to apply to the cells.
For example, suppose you have a list of sales figures and you want to highlight the cells that contain values above $10,000 in red, values between $5,000 and $10,000 in yellow, and values below $5,000 in green. You can use a Color Scale to achieve this. Simply select the cells that contain the sales figures, go to the Conditional Formatting button, and select "Color Scales". Then, choose a scale that meets your requirements.
Highlighting Top and Bottom Values
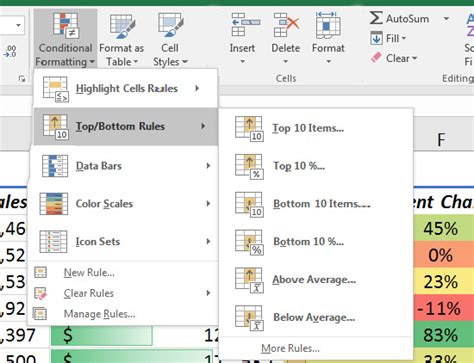
Another useful application of Conditional Formatting is to highlight the top and bottom values in a list. This can help you to identify the best and worst performers in a dataset. To highlight the top and bottom values, select the cells that contain the list, go to the Home tab in the Excel ribbon, and click on the Conditional Formatting button. Then, select "Top/Bottom Rules" and choose the rule that you want to apply.
For example, suppose you have a list of exam scores and you want to highlight the top 10% of scores in green and the bottom 10% of scores in red. You can use the "Top 10%" and "Bottom 10%" rules to achieve this. Simply select the cells that contain the list of scores, go to the Conditional Formatting button, and select "Top/Bottom Rules" > "Top 10%". Then, choose a format to apply to the top 10% of scores, and repeat the process for the bottom 10% of scores.
Using Icons to Highlight Cells
Icons are a type of Conditional Formatting that allows you to highlight cells using icons, such as ticks and crosses. This can help you to quickly identify the status of a cell or a range of cells. To use icons, select the cells that you want to format, go to the Home tab in the Excel ribbon, and click on the Conditional Formatting button. Then, select "Icon Sets" and choose a set of icons to apply to the cells.
For example, suppose you have a list of tasks and you want to highlight the cells that contain completed tasks with a tick icon and the cells that contain incomplete tasks with a cross icon. You can use icons to achieve this. Simply select the cells that contain the list of tasks, go to the Conditional Formatting button, and select "Icon Sets". Then, choose a set of icons that meets your requirements.
Conclusion
In this article, we have explored five ways to use Excel Conditional Formatting to enhance your data analysis. We have seen how to highlight cells based on values, use formulas to highlight cells, highlight duplicate values, use color scales to highlight trends, and highlight top and bottom values. We have also seen how to use icons to highlight cells.
By using Conditional Formatting, you can make your data more informative, interactive, and engaging. You can use Conditional Formatting to highlight important trends and patterns in your data, and to make informed decisions.
Conditional Formatting Image Gallery
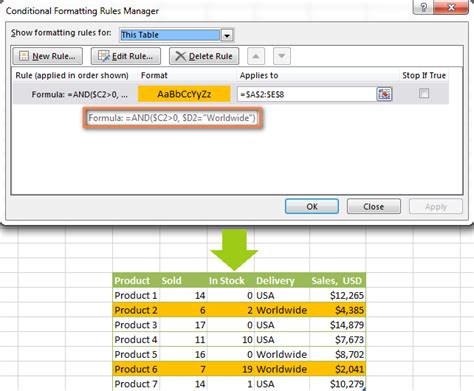
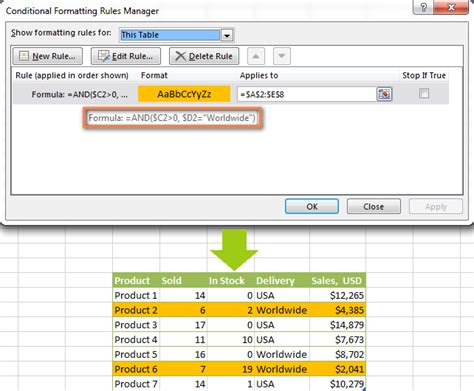
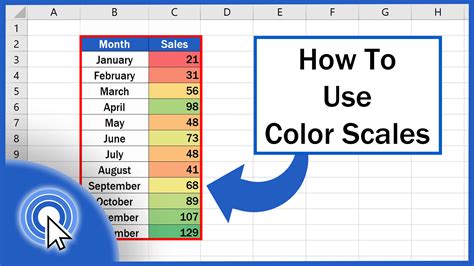
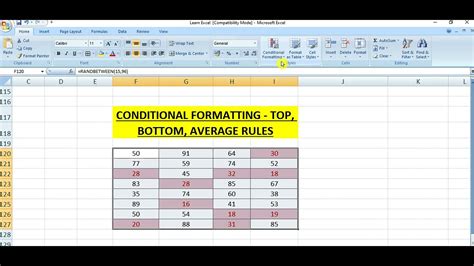
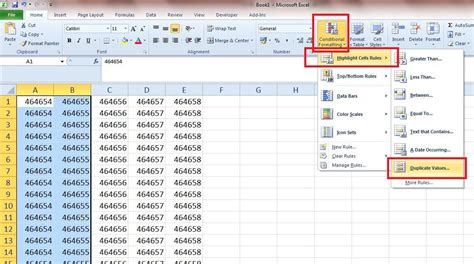
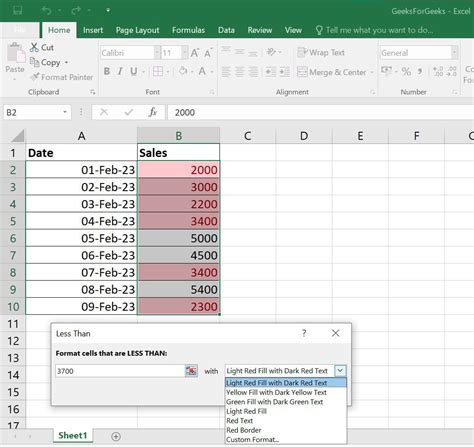
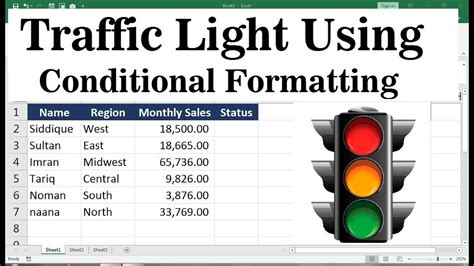
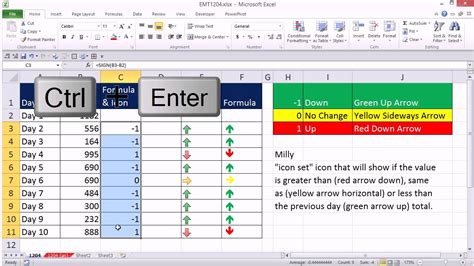
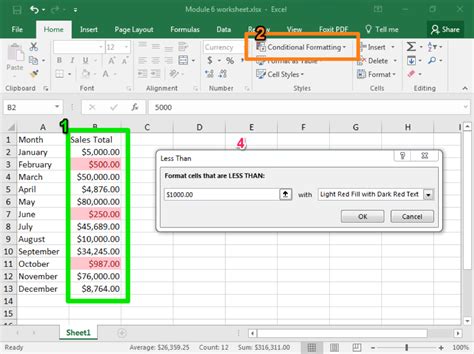
We hope that this article has provided you with a comprehensive understanding of the different ways to use Excel Conditional Formatting. By applying these techniques, you can make your data more informative, interactive, and engaging.
