In today's data-driven world, Microsoft Excel is an essential tool for businesses, individuals, and organizations. One of the most powerful features of Excel is Conditional Formatting, which enables users to highlight and visualize data based on specific conditions. In this article, we will explore five ways to apply Excel Conditional Formatting to enhance your data analysis and presentation skills.
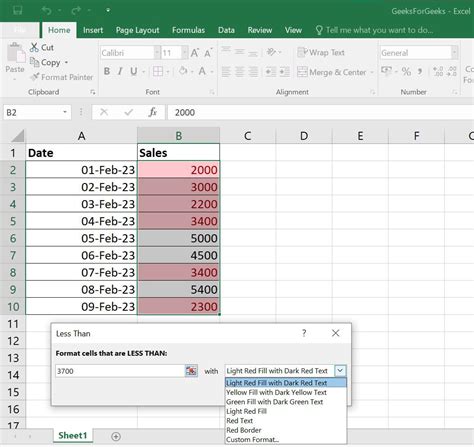
What is Conditional Formatting?
Conditional Formatting is a feature in Excel that allows you to apply different formatting options to cells based on specific conditions or criteria. This feature helps to highlight important data, trends, and patterns, making it easier to analyze and understand large datasets.
1. Highlighting Cells Based on Value
One of the most common uses of Conditional Formatting is to highlight cells based on their value. For example, you can use this feature to highlight cells that contain a specific value, such as sales figures above a certain threshold.
To apply this type of formatting, follow these steps:
- Select the range of cells you want to format.
- Go to the Home tab in the Excel ribbon.
- Click on the Conditional Formatting button in the Styles group.
- Select "Highlight Cells Rules" from the drop-down menu.
- Choose the rule you want to apply, such as "Greater Than" or "Less Than".
- Set the value you want to use as the threshold.
- Click OK to apply the formatting.
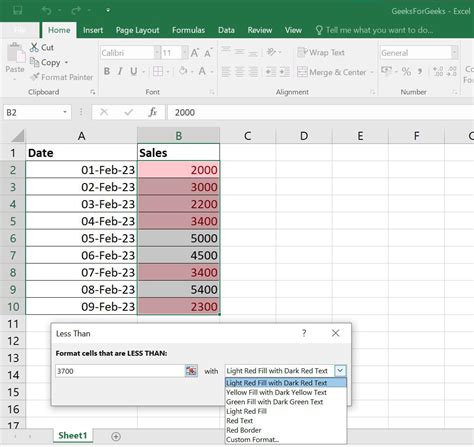
2. Creating Heat Maps
Heat maps are a type of visualization that uses colors to represent data. Conditional Formatting can be used to create heat maps in Excel, which can help to identify patterns and trends in large datasets.
To create a heat map using Conditional Formatting, follow these steps:
- Select the range of cells you want to format.
- Go to the Home tab in the Excel ribbon.
- Click on the Conditional Formatting button in the Styles group.
- Select "Color Scales" from the drop-down menu.
- Choose the color scale you want to use.
- Click OK to apply the formatting.
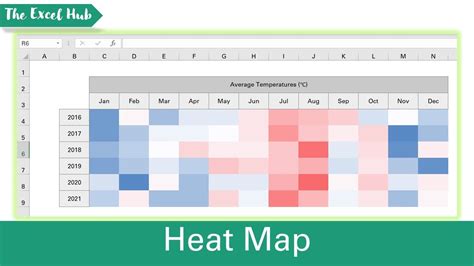
3. Highlighting Duplicates
Duplicate values can be a problem in many datasets. Conditional Formatting can be used to highlight duplicate values, making it easier to identify and remove them.
To highlight duplicates using Conditional Formatting, follow these steps:
- Select the range of cells you want to format.
- Go to the Home tab in the Excel ribbon.
- Click on the Conditional Formatting button in the Styles group.
- Select "Highlight Cells Rules" from the drop-down menu.
- Choose "Duplicate Values" from the list of rules.
- Click OK to apply the formatting.
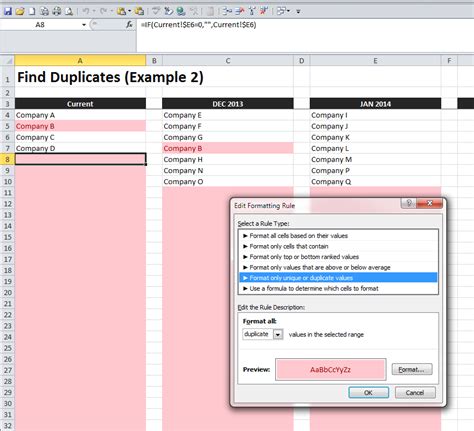
4. Creating Top/Bottom Rules
Top and bottom rules are used to highlight the top or bottom values in a dataset. Conditional Formatting can be used to create these rules, which can help to identify trends and patterns.
To create a top or bottom rule using Conditional Formatting, follow these steps:
- Select the range of cells you want to format.
- Go to the Home tab in the Excel ribbon.
- Click on the Conditional Formatting button in the Styles group.
- Select "Top/Bottom Rules" from the drop-down menu.
- Choose the rule you want to apply, such as "Top 10%" or "Bottom 10%".
- Click OK to apply the formatting.
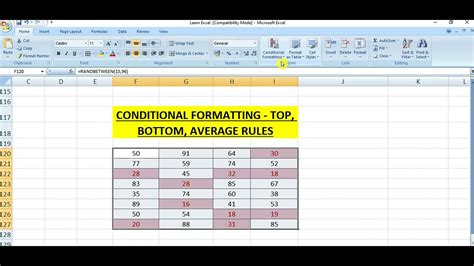
5. Highlighting Formulas
Formulas can be complex and difficult to understand. Conditional Formatting can be used to highlight formulas, making it easier to identify and debug errors.
To highlight formulas using Conditional Formatting, follow these steps:
- Select the range of cells you want to format.
- Go to the Home tab in the Excel ribbon.
- Click on the Conditional Formatting button in the Styles group.
- Select "Formula" from the drop-down menu.
- Choose the type of formula you want to highlight, such as "Cells with formulas" or "Cells with errors".
- Click OK to apply the formatting.
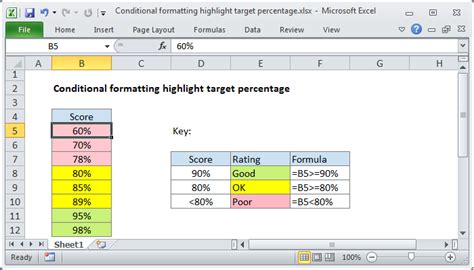
Gallery of Excel Conditional Formatting Examples
Excel Conditional Formatting Image Gallery
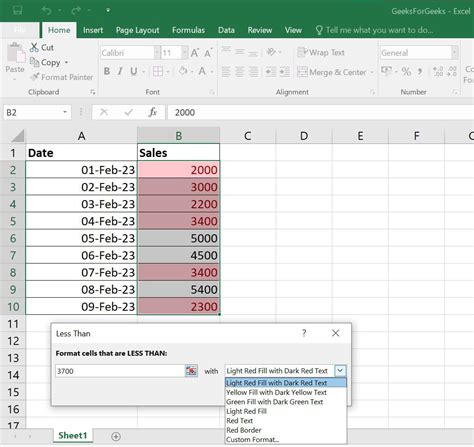
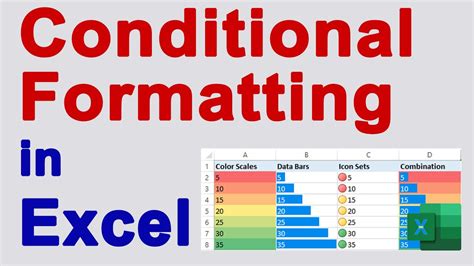
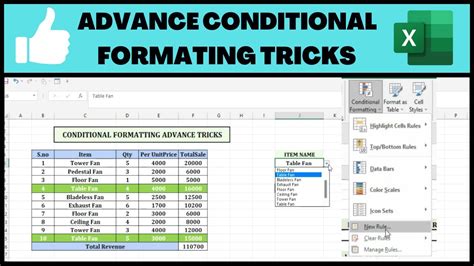
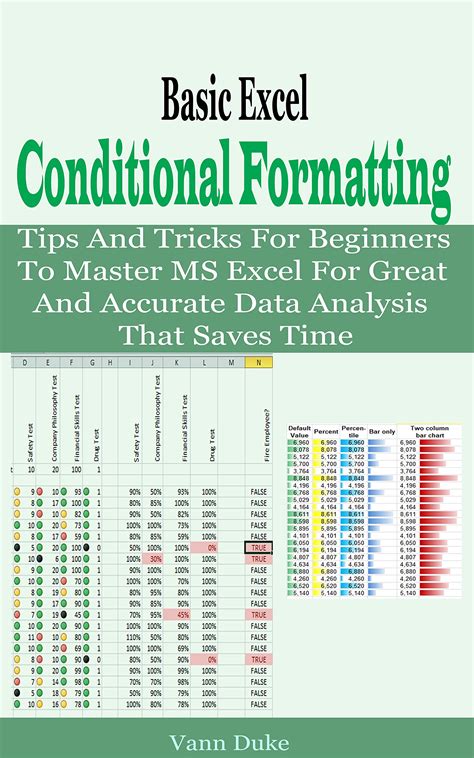
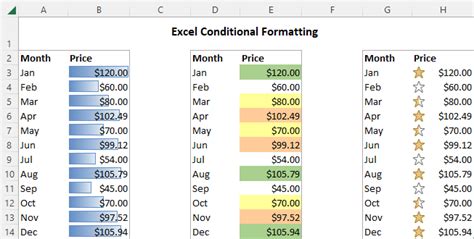
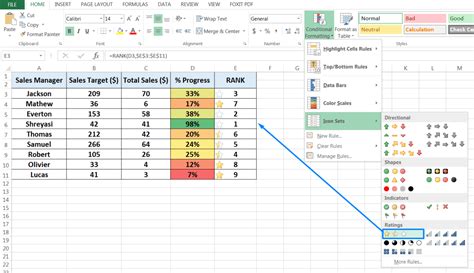
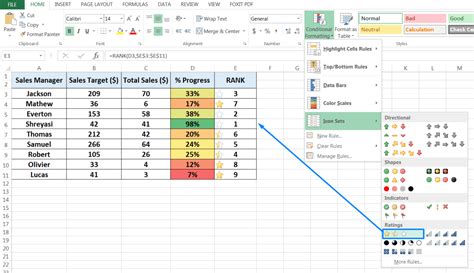
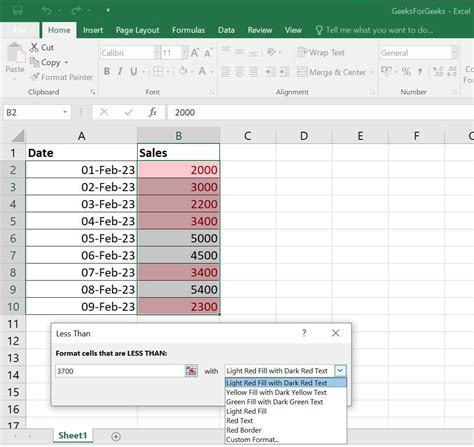
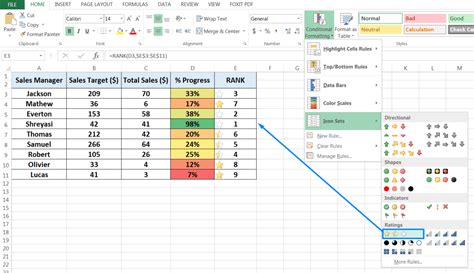
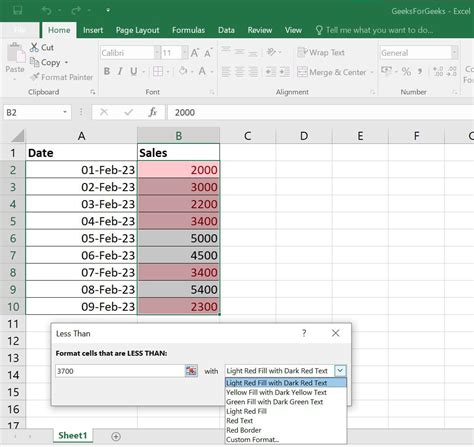
We hope this article has helped you to understand the power of Excel Conditional Formatting. By applying these techniques, you can enhance your data analysis and presentation skills, making it easier to identify trends and patterns in large datasets. Do you have any experience with Excel Conditional Formatting? Share your tips and tricks in the comments below!
