Conditional formatting is a powerful feature in Excel that allows you to highlight cells based on specific conditions. One of the most useful applications of conditional formatting is highlighting cells based on the value of another cell. In this article, we will explore how to use Excel conditional formatting based on another cell value.
Excel conditional formatting is a versatile tool that can help you visualize and analyze data more effectively. By applying conditional formatting rules, you can draw attention to important trends, patterns, and outliers in your data. In this article, we will focus on how to use conditional formatting to highlight cells based on the value of another cell.
Why Use Conditional Formatting Based on Another Cell Value?
There are many scenarios where you might want to highlight cells based on the value of another cell. Here are a few examples:
- You have a table with sales data and you want to highlight cells where the sales amount is greater than a certain threshold.
- You have a list of tasks with deadlines and you want to highlight cells where the deadline is approaching or has passed.
- You have a budget worksheet and you want to highlight cells where the actual spend is greater than the budgeted amount.
How to Use Excel Conditional Formatting Based on Another Cell Value
To use conditional formatting based on another cell value, follow these steps:
- Select the cell or range of cells that you want to format.
- Go to the Home tab in the Excel ribbon.
- Click on the Conditional Formatting button in the Styles group.
- Select New Rule from the drop-down menu.
- Choose "Use a formula to determine which cells to format" from the options.
- Enter a formula that refers to the cell or range of cells that you want to use as the basis for the formatting.
- Click on the Format button to select the formatting options.
- Click OK to apply the rule.
For example, suppose you have a table with sales data and you want to highlight cells where the sales amount is greater than $10,000. You can use the following formula:
= A1 > 10000
Assuming the sales amount is in column A, this formula will highlight cells where the sales amount is greater than $10,000.
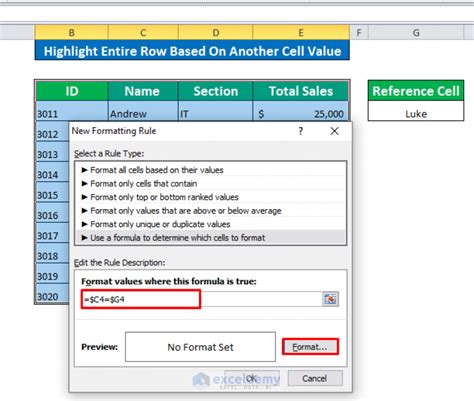
Types of Conditional Formatting Rules
There are several types of conditional formatting rules that you can use in Excel, including:
- Format only top or bottom ranked values: This rule allows you to highlight cells based on their ranking within a range.
- Format only values that contain: This rule allows you to highlight cells that contain specific text or numbers.
- Format only unique or duplicate values: This rule allows you to highlight cells that contain unique or duplicate values.
- Use a formula to determine which cells to format: This rule allows you to highlight cells based on a custom formula.
Common Conditional Formatting Formulas
Here are some common conditional formatting formulas that you can use in Excel:
- Greater than:
= A1 > 10 - Less than:
= A1 < 10 - Equal to:
= A1 = 10 - Not equal to:
= A1 <> 10 - Contains:
= ISNUMBER(SEARCH(" keyword", A1))
Tips and Tricks
Here are some tips and tricks to keep in mind when using conditional formatting based on another cell value:
- Use absolute references: When referencing cells in your formula, use absolute references (e.g.
$A$1) to ensure that the formula works correctly. - Use named ranges: Consider using named ranges to make your formulas more readable and easier to maintain.
- Test your formula: Before applying the conditional formatting rule, test your formula to make sure it works correctly.
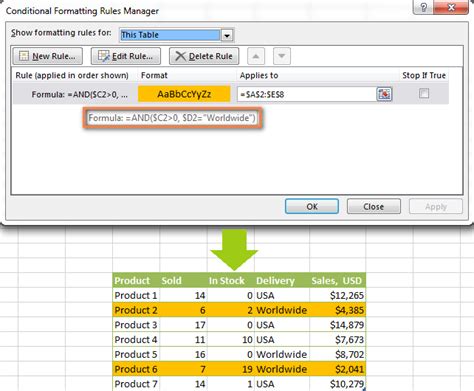
Common Errors
Here are some common errors to watch out for when using conditional formatting based on another cell value:
- Incorrect references: Make sure that your formula references the correct cells or ranges.
- Incorrect operators: Make sure that you are using the correct operators (e.g.
>,<,=, etc.) in your formula. - Typos: Make sure that your formula is free of typos and errors.
Gallery of Excel Conditional Formatting Examples
Excel Conditional Formatting Examples
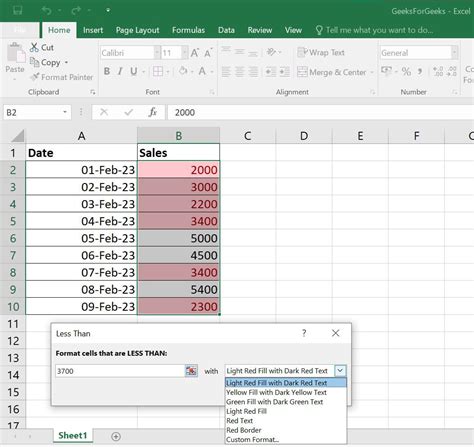
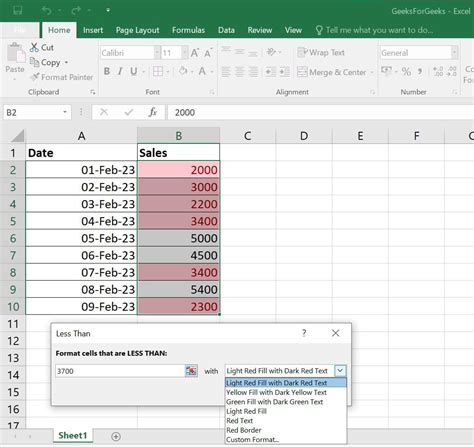
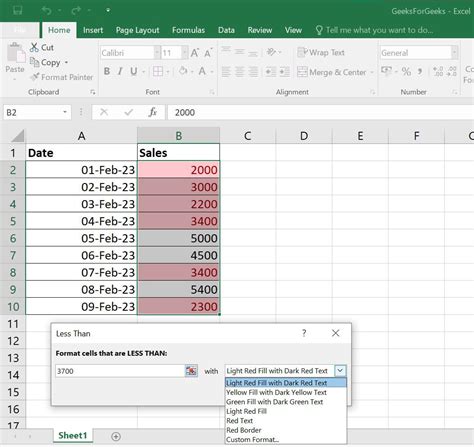
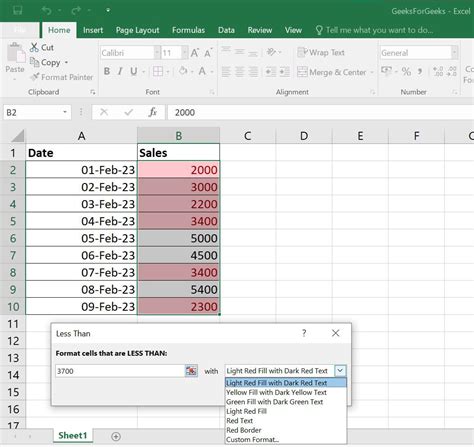
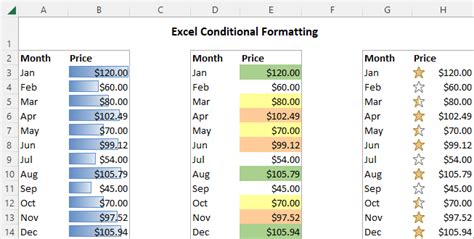
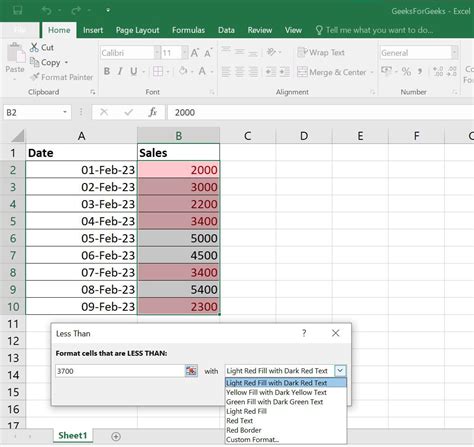
Conclusion
In conclusion, Excel conditional formatting based on another cell value is a powerful tool that can help you visualize and analyze data more effectively. By using the techniques and formulas outlined in this article, you can create custom conditional formatting rules that highlight important trends, patterns, and outliers in your data. Remember to test your formulas and avoid common errors to ensure that your conditional formatting rules work correctly.
