Highlighting data between two values in Excel can greatly enhance the readability and analysis of your data. It allows you to focus on specific ranges that meet certain conditions, making it easier to understand trends, patterns, and outliers. Excel offers several methods to achieve this, catering to different scenarios and user preferences. Here, we will explore five effective ways to highlight data between two values in Excel, ensuring you can apply the best approach for your specific needs.
The Importance of Data Highlighting
Before diving into the methods, it's crucial to understand why highlighting data between two values is important. In a dataset, not all information carries equal weight or relevance. By highlighting specific ranges, you can:
- Draw attention to critical data points or trends.
- Enhance data visualization for better comprehension.
- Simplify complex datasets by focusing on key areas.
- Facilitate decision-making by emphasizing relevant information.
Let's move on to the five methods to highlight data between two values in Excel.
Method 1: Using Conditional Formatting

Conditional formatting is a powerful feature in Excel that allows you to format cells based on specific conditions. To highlight data between two values, follow these steps:
- Select the range of cells you want to format.
- Go to the "Home" tab on the Excel ribbon.
- Click on "Conditional Formatting" in the "Styles" group.
- Select "New Rule."
- Choose "Use a formula to determine which cells to format."
- Enter a formula that checks if the value is between two specified values, e.g.,
=AND(A1>10, A1<20). - Click "Format" and choose your desired formatting.
- Click "OK" to apply the rule.
Method 2: Utilizing Filter Functionality
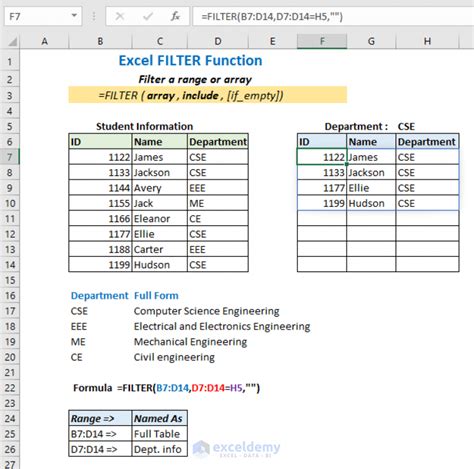
Excel's filter feature allows you to narrow down your data based on specific criteria. While it doesn't directly highlight data, it can help focus on the desired range:
- Select the entire range of data, including headers.
- Go to the "Data" tab on the Excel ribbon.
- Click on "Filter."
- Click on the filter icon in the column header you want to filter.
- Select "Number Filters" and then "Custom Filter."
- Set up your filter criteria to include values between two numbers.
- Click "OK" to apply the filter.
Limitations of Filtering
While filtering is useful for focusing on specific data ranges, it doesn't visually highlight the data in the sense of changing its appearance directly within the spreadsheet. However, it does reduce the displayed data to only what's relevant, effectively achieving a similar outcome.
Method 3: Applying Formulas with the IF Function
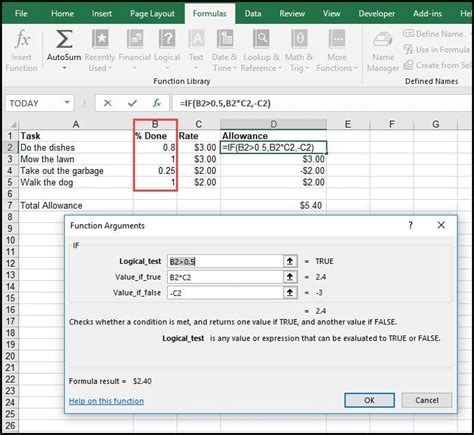
The IF function is versatile and can be used to check conditions and return a value based on those conditions. While not a direct highlighting method, it can be combined with formatting to achieve the desired visual effect:
- In a new column next to your data, enter the formula:
=IF(AND(A2>10, A2<20), "Highlight", "No Highlight"). - Copy this formula down for each row of data.
- Based on this formula, you can apply conditional formatting to highlight cells marked as "Highlight."
Method 4: Employing Excel Tables

Excel tables offer an elegant way to manage and analyze data. While not directly a method for highlighting between values, tables can be used in conjunction with conditional formatting or filtering for a more structured approach:
- Convert your data range into a table by going to the "Insert" tab and clicking "Table."
- Apply conditional formatting or filters as needed to highlight the desired data range.
Method 5: Using VBA Macros
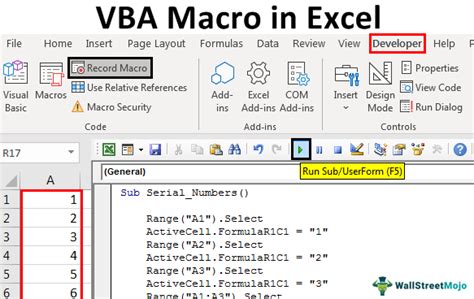
For more complex or dynamic highlighting needs, VBA macros can provide a customized solution:
- Press "Alt + F11" to open the VBA editor.
- Insert a new module and write a macro that checks cell values and applies formatting accordingly.
- Save the workbook as an Excel Macro-Enabled Workbook (.xlsm).
Sub HighlightDataBetweenValues()
Dim rng As Range
Set rng = ThisWorkbook.ActiveSheet.Range("A1:A100")
For Each cell In rng
If cell.Value > 10 And cell.Value < 20 Then
cell.Interior.Color = vbYellow
End If
Next cell
End Sub
This macro example loops through a specified range, checks each cell's value, and highlights it if it's between 10 and 20.
Gallery of Excel Highlighting Images
Excel Highlighting Image Gallery
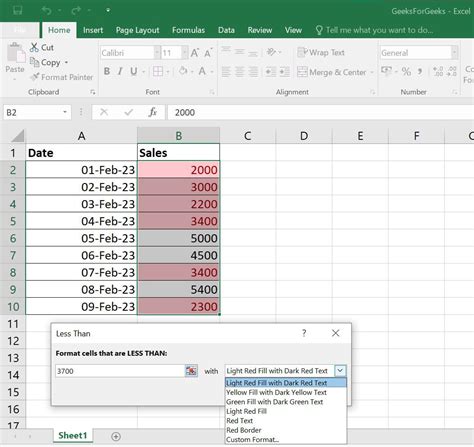
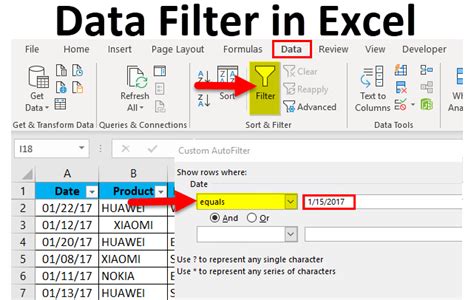
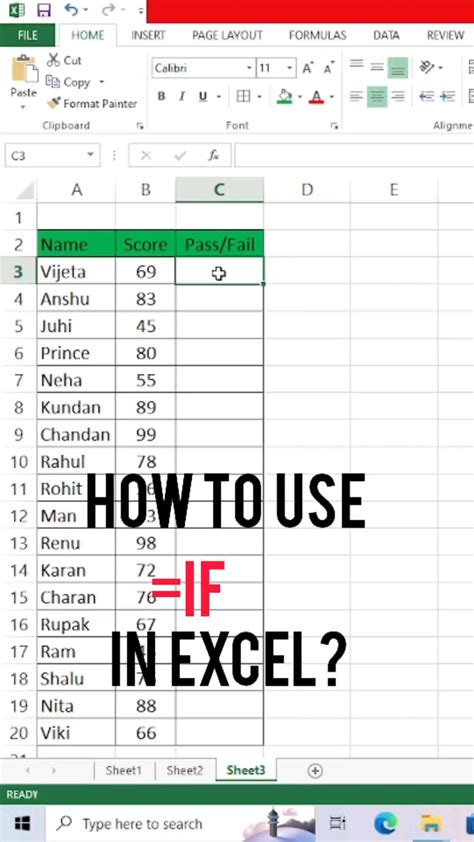
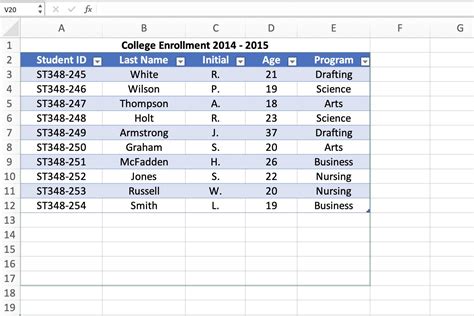
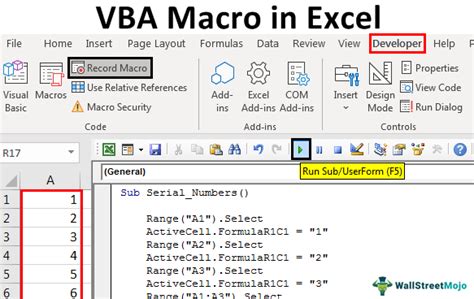
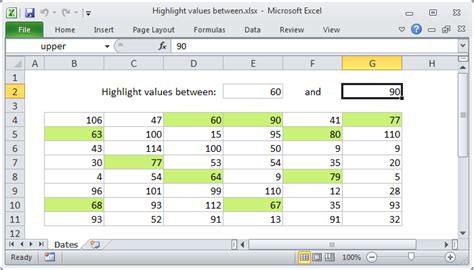

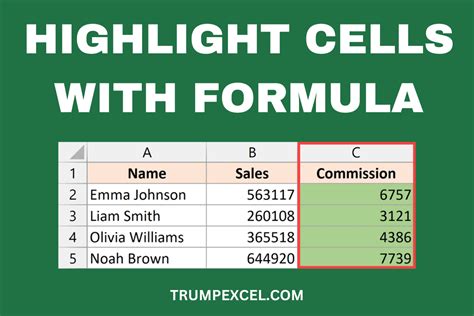
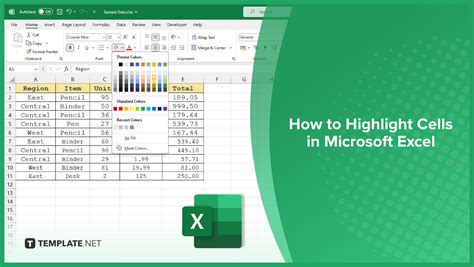
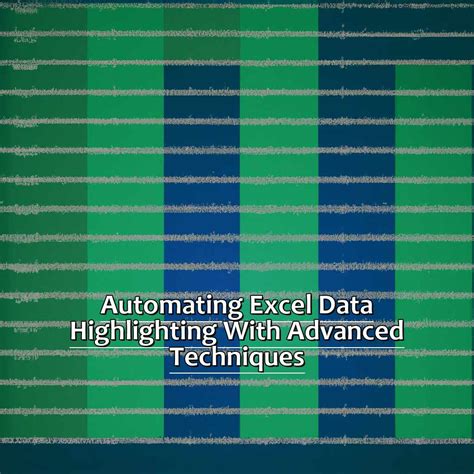
We've explored five different methods to highlight data between two values in Excel, each with its own advantages and scenarios where it's particularly useful. Whether you're looking for a quick and easy solution or something more complex and customized, Excel has the tools to help you visually emphasize your data and enhance your analysis capabilities.
Share Your Thoughts
Have you found a specific method for highlighting data in Excel to be more effective than others in your work or studies? Share your experiences and tips in the comments section below. How do you think highlighting data contributes to better data analysis and decision-making? Let's discuss!
