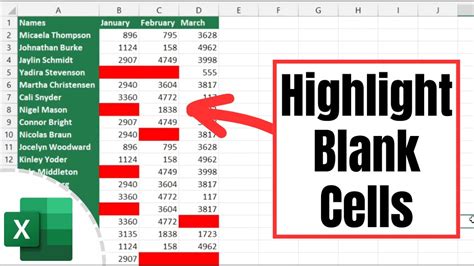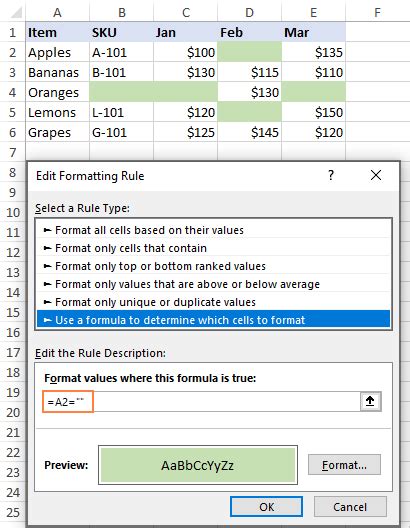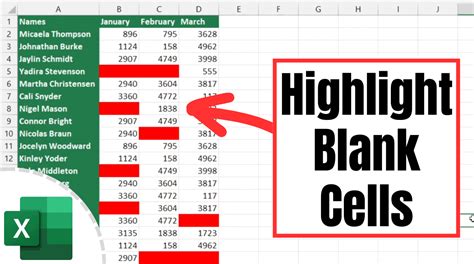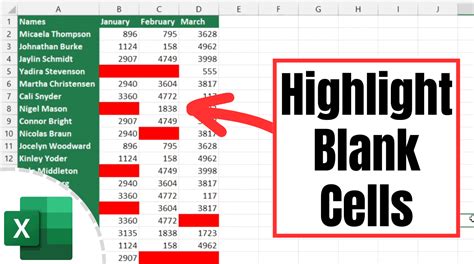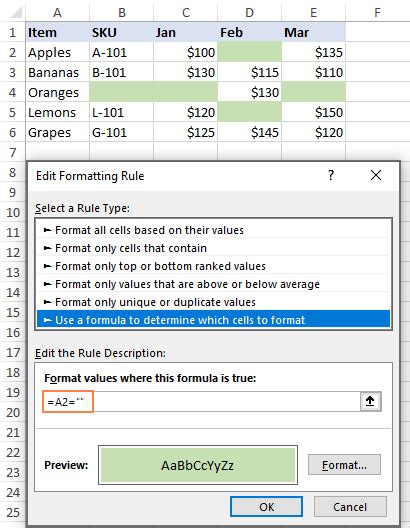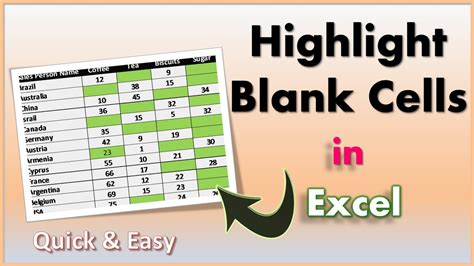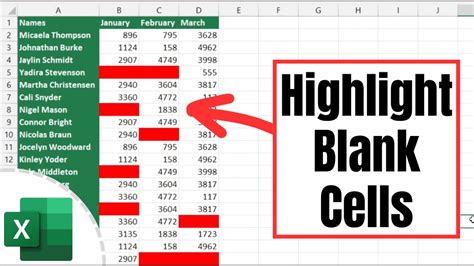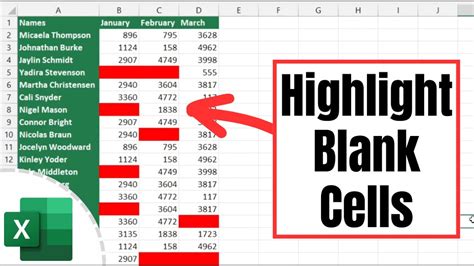Highlighting blank cells in Excel can be a useful tool for data analysis and organization. Blank cells can often indicate missing or incomplete data, and highlighting them can help you quickly identify areas that need attention. In this article, we will explore how to use conditional formatting to highlight blank cells in Excel.
Why Highlight Blank Cells?
Highlighting blank cells can be beneficial in several ways. It can help you:
- Identify missing data: By highlighting blank cells, you can quickly see where data is missing and take steps to fill in the gaps.
- Organize your data: Highlighting blank cells can help you organize your data and make it easier to read and understand.
- Improve data analysis: By identifying blank cells, you can avoid errors in your data analysis and ensure that your results are accurate.
How to Highlight Blank Cells Using Conditional Formatting
To highlight blank cells using conditional formatting, follow these steps:
- Select the cells you want to format. You can select a single cell, a range of cells, or an entire column or row.
- Go to the Home tab in the Excel ribbon.
- Click on the Conditional Formatting button in the Styles group.
- Select "New Rule" from the dropdown menu.
- Choose "Use a formula to determine which cells to format" from the list of options.
- In the formula bar, enter the following formula:
=ISBLANK(A1)
Assuming you want to highlight blank cells in column A, this formula will return TRUE for blank cells and FALSE for non-blank cells.
- Click on the Format button and select a fill color to highlight the blank cells.
- Click OK to apply the formatting rule.
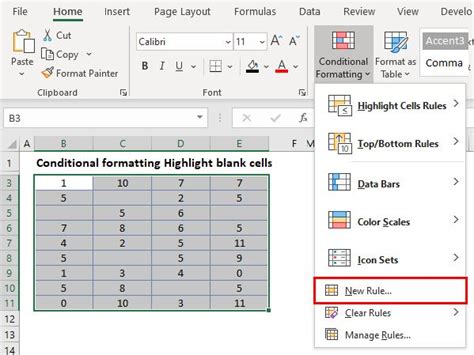
How to Highlight Blank Cells Using a Formula
Alternatively, you can use a formula to highlight blank cells without using conditional formatting. To do this, follow these steps:
- Select the cells you want to format.
- Go to the Home tab in the Excel ribbon.
- Click on the Number group and select "Custom".
- In the Format Cells dialog box, click on the "Number" tab.
- In the Category list, select "Custom".
- In the Type field, enter the following formula:
=IF(ISBLANK(A1),"","")
This formula will return a blank string for blank cells and a non-blank string for non-blank cells.
- Click OK to apply the formatting.
Tips and Variations
Here are some additional tips and variations to help you get the most out of highlighting blank cells in Excel:
- To highlight blank cells in a specific range, simply adjust the formula to reference the desired range. For example,
=ISBLANK(A1:A10) - To highlight blank cells in an entire column or row, use a formula like
=ISBLANK(A:A)or=ISBLANK(1:1) - To highlight blank cells in multiple columns or rows, use a formula like
=ISBLANK(A:C)or=ISBLANK(1:3) - To highlight blank cells in a specific table or range, use a formula like
=ISBLANK(Table1[Column1])
Common Errors to Avoid
When highlighting blank cells using conditional formatting or a formula, there are a few common errors to avoid:
- Make sure to select the correct cells or range before applying the formatting rule.
- Use the correct formula to reference the cells or range you want to format.
- Avoid using absolute references (e.g.
$A$1) instead of relative references (e.g.A1) unless you want to lock the reference to a specific cell. - Make sure to test the formatting rule or formula to ensure it is working correctly.
Conclusion
Highlighting blank cells in Excel can be a useful tool for data analysis and organization. By using conditional formatting or a formula, you can quickly identify missing or incomplete data and take steps to fill in the gaps. Remember to avoid common errors and use the correct formula to reference the cells or range you want to format. With practice and experience, you can master the art of highlighting blank cells in Excel.
Gallery of Highlighting Blank Cells in Excel
Highlighting Blank Cells in Excel Image Gallery