Highlighting cells in a spreadsheet based on the values in other cells can be a valuable skill for anyone who works with data. Not only does it make your spreadsheet more visually appealing, but it also helps to draw attention to important information, making it easier to analyze and make decisions. In this article, we will explore five ways to highlight cells based on other cells, using various techniques and formulas.
Method 1: Using Conditional Formatting
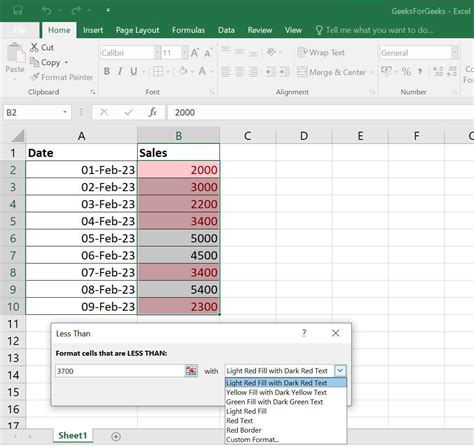
Conditional formatting is a powerful tool in Excel that allows you to highlight cells based on specific conditions. To use conditional formatting to highlight cells based on other cells, follow these steps:
- Select the cells you want to highlight.
- Go to the "Home" tab in the Excel ribbon.
- Click on the "Conditional Formatting" button in the "Styles" group.
- Select "New Rule" from the dropdown menu.
- Choose "Use a formula to determine which cells to format" from the list of options.
- Enter a formula that refers to the cells you want to use as the basis for the formatting. For example, if you want to highlight cells in column A based on the values in column B, you could use the formula
=B1>10. - Click "OK" to apply the formatting.
Example: Highlighting Cells Based on a Threshold Value
Suppose you have a spreadsheet that tracks sales data, and you want to highlight cells in the "Sales" column that exceed a certain threshold value. You can use conditional formatting to achieve this. For example, if the threshold value is 1000, you could use the formula =A1>1000 to highlight cells in the "Sales" column that exceed this value.
Method 2: Using Formulas and Formatting
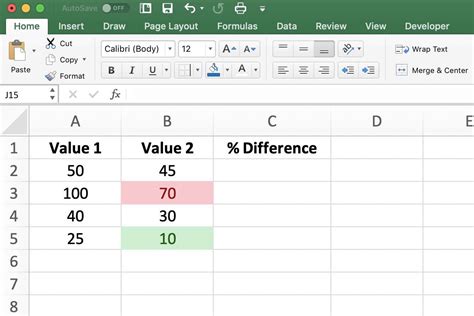
Another way to highlight cells based on other cells is to use a combination of formulas and formatting. This method involves creating a formula that checks the value of another cell and then applies formatting based on that value.
- Enter a formula in a cell that checks the value of another cell. For example, if you want to highlight cells in column A based on the values in column B, you could use the formula
=IF(B1>10,"Highlight",""). - Use the "IF" function to test the value of the cell and return a value that indicates whether the cell should be highlighted.
- Apply formatting to the cell based on the value returned by the formula. For example, you could use a formula like
=IF(B1>10,"Highlight","")to apply a highlight format to cells in column A that meet the condition.
Example: Highlighting Cells Based on a List of Values
Suppose you have a spreadsheet that tracks inventory levels, and you want to highlight cells in the "Quantity" column that are below a certain threshold value. You can use a combination of formulas and formatting to achieve this. For example, if the threshold value is 50, you could use the formula =IF(A1<50,"Highlight","") to highlight cells in the "Quantity" column that are below this value.
Method 3: Using VLOOKUP and Formatting
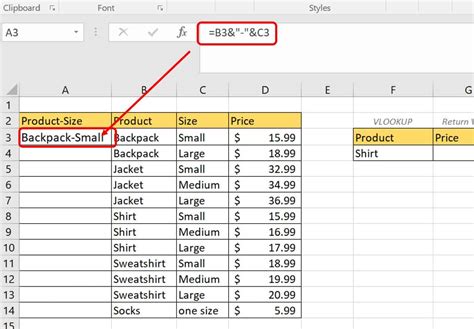
VLOOKUP is a powerful function in Excel that allows you to look up values in a table and return a corresponding value. You can use VLOOKUP to highlight cells based on other cells by looking up values in a table and applying formatting based on the returned value.
- Enter a VLOOKUP formula in a cell that looks up a value in a table. For example, if you want to highlight cells in column A based on the values in column B, you could use the formula
=VLOOKUP(B1,Table1,2,FALSE). - Use the VLOOKUP function to look up the value in the table and return a corresponding value.
- Apply formatting to the cell based on the value returned by the VLOOKUP formula. For example, you could use a formula like
=IF(VLOOKUP(B1,Table1,2,FALSE)>10,"Highlight","")to apply a highlight format to cells in column A that meet the condition.
Example: Highlighting Cells Based on a Database
Suppose you have a spreadsheet that tracks customer data, and you want to highlight cells in the "Name" column that are associated with a certain customer type. You can use VLOOKUP to achieve this. For example, if you have a table that lists customer types and corresponding codes, you could use the formula =VLOOKUP(B1,Table1,2,FALSE) to look up the customer type and return a code. You could then use a formula like =IF(VLOOKUP(B1,Table1,2,FALSE)="VIP","Highlight","") to apply a highlight format to cells in the "Name" column that meet the condition.
Method 4: Using INDEX/MATCH and Formatting
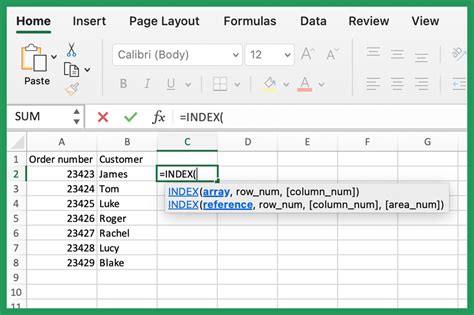
INDEX/MATCH is a powerful function combination in Excel that allows you to look up values in a table and return a corresponding value. You can use INDEX/MATCH to highlight cells based on other cells by looking up values in a table and applying formatting based on the returned value.
- Enter an INDEX/MATCH formula in a cell that looks up a value in a table. For example, if you want to highlight cells in column A based on the values in column B, you could use the formula
=INDEX(Table1,MATCH(B1,Table1[Column1],0),2). - Use the INDEX/MATCH function combination to look up the value in the table and return a corresponding value.
- Apply formatting to the cell based on the value returned by the INDEX/MATCH formula. For example, you could use a formula like
=IF(INDEX(Table1,MATCH(B1,Table1[Column1],0),2)>10,"Highlight","")to apply a highlight format to cells in column A that meet the condition.
Example: Highlighting Cells Based on a PivotTable
Suppose you have a spreadsheet that tracks sales data, and you want to highlight cells in the "Sales" column that are associated with a certain region. You can use INDEX/MATCH to achieve this. For example, if you have a pivot table that lists regions and corresponding codes, you could use the formula =INDEX(PivotTable,MATCH(B1,PivotTable[Region],0),2) to look up the region and return a code. You could then use a formula like =IF(INDEX(PivotTable,MATCH(B1,PivotTable[Region],0),2)="North","Highlight","") to apply a highlight format to cells in the "Sales" column that meet the condition.
Method 5: Using Power Query and Formatting
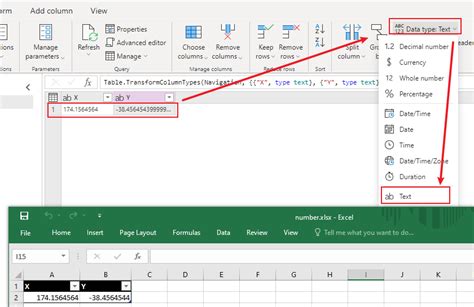
Power Query is a powerful tool in Excel that allows you to manipulate and analyze data. You can use Power Query to highlight cells based on other cells by creating a query that checks the value of another cell and applies formatting based on that value.
- Create a new query in Power Query that checks the value of another cell. For example, if you want to highlight cells in column A based on the values in column B, you could use the formula
= Table.SelectRows(Table1, each [Column2] > 10). - Use the query to select the rows that meet the condition.
- Apply formatting to the cells based on the query. For example, you could use a formula like
=IF(Table.SelectRows(Table1, each [Column2] > 10),"Highlight","")to apply a highlight format to cells in column A that meet the condition.
Example: Highlighting Cells Based on a Data Model
Suppose you have a spreadsheet that tracks inventory levels, and you want to highlight cells in the "Quantity" column that are below a certain threshold value. You can use Power Query to achieve this. For example, if you have a data model that lists inventory levels and corresponding codes, you could use the formula = Table.SelectRows(Table1, each [Quantity] < 50) to select the rows that meet the condition. You could then use a formula like =IF(Table.SelectRows(Table1, each [Quantity] < 50),"Highlight","") to apply a highlight format to cells in the "Quantity" column that meet the condition.
Highlighting Cells Image Gallery
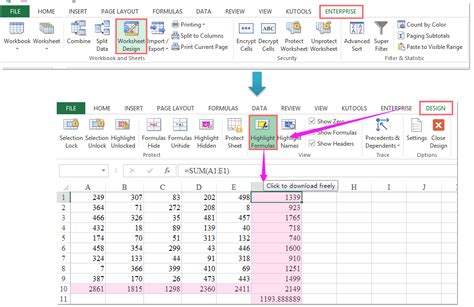
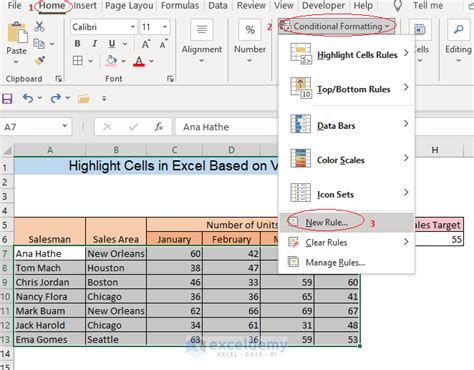
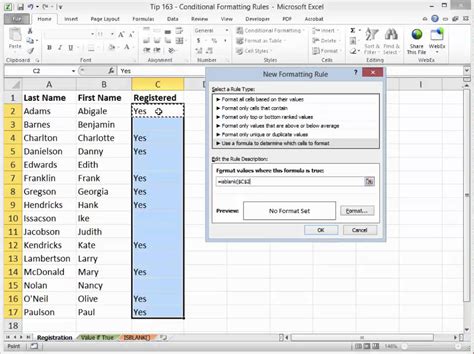
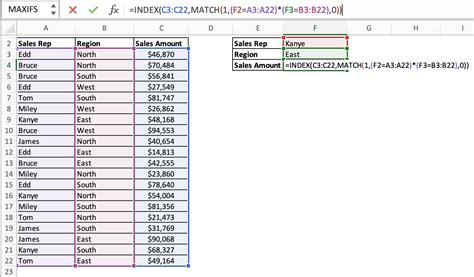
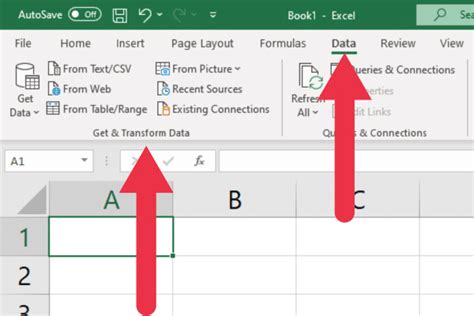
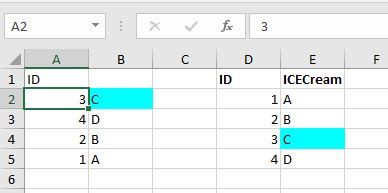
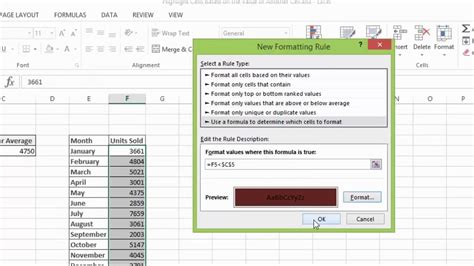
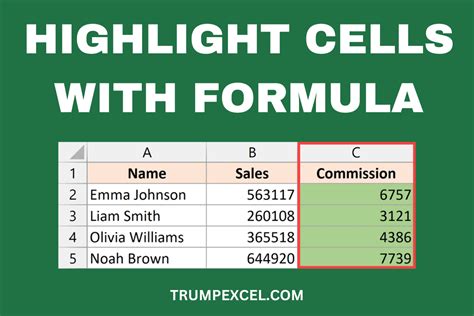
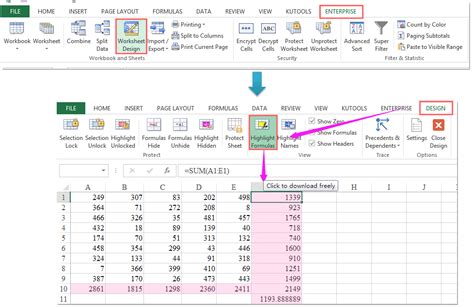
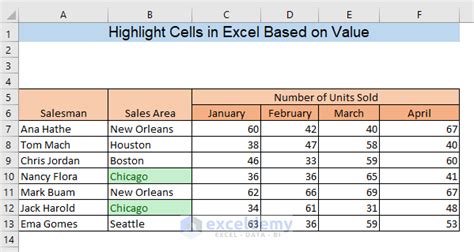
We hope this article has provided you with a comprehensive understanding of how to highlight cells based on other cells in Excel. Whether you're using conditional formatting, formulas, or Power Query, there are many ways to achieve this. Remember to experiment with different methods and techniques to find the one that works best for you. If you have any questions or need further assistance, feel free to comment below!
