The world of Excel can be overwhelming, especially when dealing with large datasets. One of the most powerful tools in Excel is conditional formatting, which allows you to highlight cells based on specific conditions. In this article, we'll explore how to use Excel conditional formatting to compare two columns, making your data analysis easier and more efficient.
Why Compare Two Columns?
Comparing two columns in Excel is a common task, especially when working with data that has multiple variables. For instance, you might want to compare sales data from two different regions, or compare the performance of two different products. By highlighting the differences between two columns, you can quickly identify trends, patterns, and outliers in your data.
How to Use Excel Conditional Formatting
Conditional formatting is a feature in Excel that allows you to highlight cells based on specific conditions. To use conditional formatting to compare two columns, follow these steps:
Setting Up Your Data
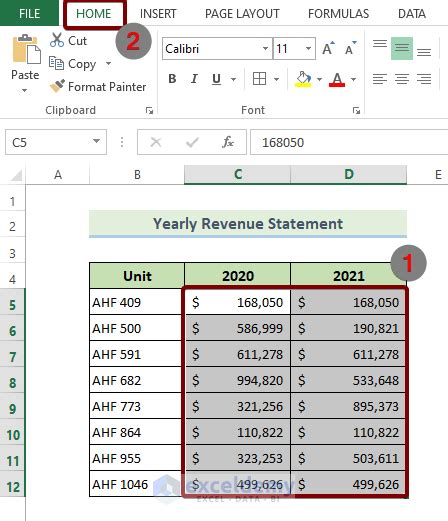
Before you start, make sure your data is organized in a table format with headers in the first row. Select the cells that you want to format, including the headers.
Step 1: Select the Range
Select the range of cells that you want to format, including the headers. Make sure to select the entire range, including the cells in both columns.
Step 2: Go to Conditional Formatting
Go to the "Home" tab in Excel and click on the "Conditional Formatting" button in the "Styles" group.
Step 3: Select "New Rule"
Select "New Rule" from the dropdown menu.
Step 4: Choose "Use a Formula"
Choose "Use a formula to determine which cells to format" from the options.
Step 5: Enter the Formula
Enter the formula that you want to use to compare the two columns. For example, if you want to highlight cells in column B that are greater than cells in column A, you can use the formula =B1>A1.
Step 6: Format the Cells
Choose the format that you want to apply to the cells that meet the condition. You can choose from a variety of formats, including colors, fonts, and borders.
Step 7: Click OK
Click OK to apply the conditional formatting.
Example: Highlighting Cells in Column B that are Greater than Cells in Column A
Let's say you have two columns of data, A and B, and you want to highlight cells in column B that are greater than cells in column A. To do this, follow these steps:
Step 1: Select the Range
Select the range of cells in columns A and B that you want to format.
Step 2: Go to Conditional Formatting
Go to the "Home" tab in Excel and click on the "Conditional Formatting" button in the "Styles" group.
Step 3: Select "New Rule"
Select "New Rule" from the dropdown menu.
Step 4: Choose "Use a Formula"
Choose "Use a formula to determine which cells to format" from the options.
Step 5: Enter the Formula
Enter the formula =B1>A1 in the formula box.
Step 6: Format the Cells
Choose the format that you want to apply to the cells that meet the condition. For example, you can choose a green fill color to highlight the cells.
Step 7: Click OK
Click OK to apply the conditional formatting.
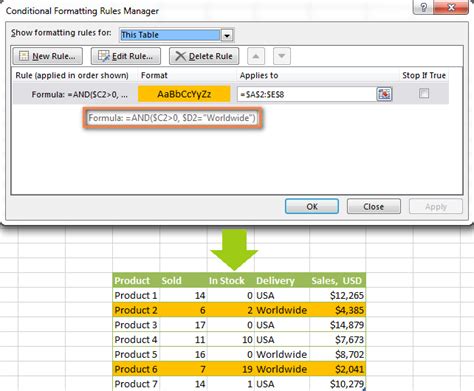
Common Formulas for Comparing Two Columns
Here are some common formulas that you can use to compare two columns in Excel:
=A1>B1- Highlights cells in column A that are greater than cells in column B.=A1<B1- Highlights cells in column A that are less than cells in column B.=A1=B1- Highlights cells in column A that are equal to cells in column B.=A1<>B1- Highlights cells in column A that are not equal to cells in column B.
Example: Highlighting Cells in Column B that are Equal to Cells in Column A
Let's say you have two columns of data, A and B, and you want to highlight cells in column B that are equal to cells in column A. To do this, follow these steps:
Step 1: Select the Range
Select the range of cells in columns A and B that you want to format.
Step 2: Go to Conditional Formatting
Go to the "Home" tab in Excel and click on the "Conditional Formatting" button in the "Styles" group.
Step 3: Select "New Rule"
Select "New Rule" from the dropdown menu.
Step 4: Choose "Use a Formula"
Choose "Use a formula to determine which cells to format" from the options.
Step 5: Enter the Formula
Enter the formula =A1=B1 in the formula box.
Step 6: Format the Cells
Choose the format that you want to apply to the cells that meet the condition. For example, you can choose a yellow fill color to highlight the cells.
Step 7: Click OK
Click OK to apply the conditional formatting.
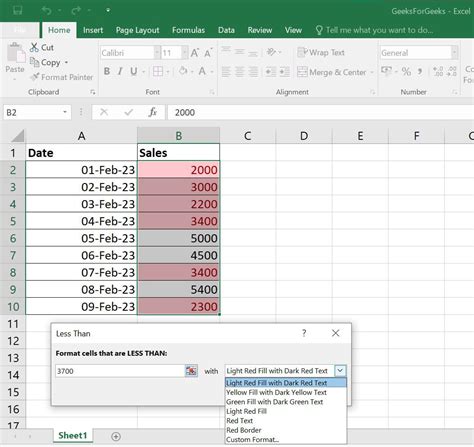
Tips and Tricks for Using Conditional Formatting
Here are some tips and tricks for using conditional formatting to compare two columns in Excel:
- Use the "Apply" button to apply the formatting to multiple ranges at once.
- Use the "Clear Rules" button to clear all conditional formatting rules from a range.
- Use the "Manage Rules" button to manage multiple conditional formatting rules.
- Use the "Conditional Formatting" button to quickly toggle formatting on and off.
Example: Using Multiple Conditional Formatting Rules
Let's say you have two columns of data, A and B, and you want to highlight cells in column B that are greater than cells in column A, and also highlight cells that are less than cells in column A. To do this, follow these steps:
Step 1: Select the Range
Select the range of cells in columns A and B that you want to format.
Step 2: Go to Conditional Formatting
Go to the "Home" tab in Excel and click on the "Conditional Formatting" button in the "Styles" group.
Step 3: Select "New Rule"
Select "New Rule" from the dropdown menu.
Step 4: Choose "Use a Formula"
Choose "Use a formula to determine which cells to format" from the options.
Step 5: Enter the Formula
Enter the formula =B1>A1 in the formula box.
Step 6: Format the Cells
Choose the format that you want to apply to the cells that meet the condition. For example, you can choose a green fill color to highlight the cells.
Step 7: Click OK
Click OK to apply the conditional formatting.
Step 8: Create a New Rule
Create a new rule by clicking on the "New Rule" button.
Step 9: Enter the Formula
Enter the formula =B1<A1 in the formula box.
Step 10: Format the Cells
Choose the format that you want to apply to the cells that meet the condition. For example, you can choose a red fill color to highlight the cells.
Step 11: Click OK
Click OK to apply the conditional formatting.
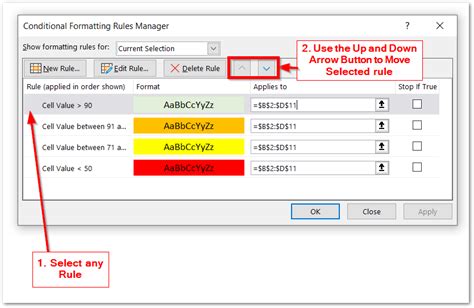
Conclusion
In conclusion, using Excel conditional formatting to compare two columns is a powerful way to highlight trends and patterns in your data. By following the steps outlined in this article, you can create complex conditional formatting rules to compare two columns in Excel. Whether you're a beginner or an expert, conditional formatting is a valuable tool to have in your Excel toolkit.
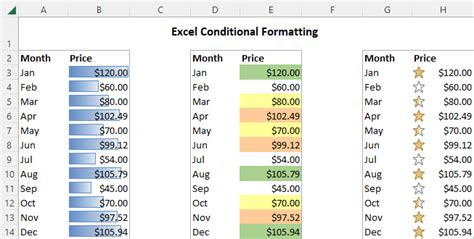
Gallery of Excel Conditional Formatting Examples
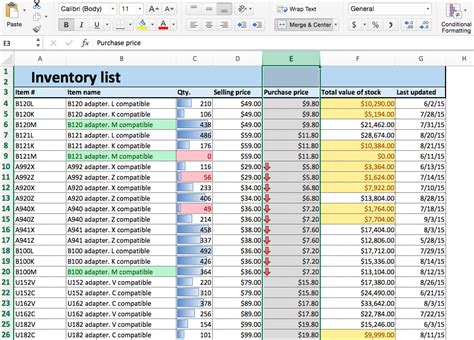
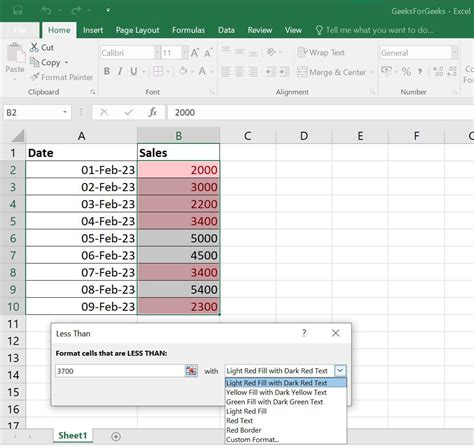
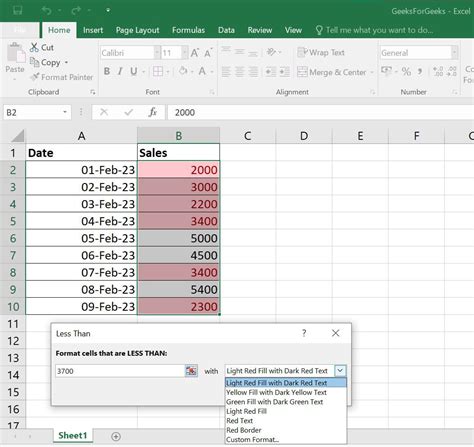
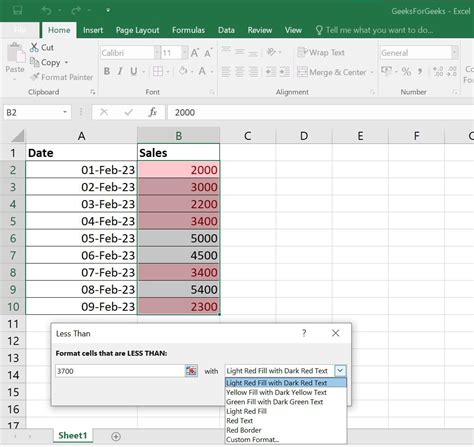
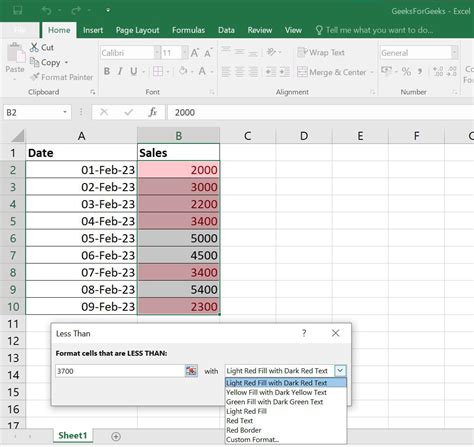
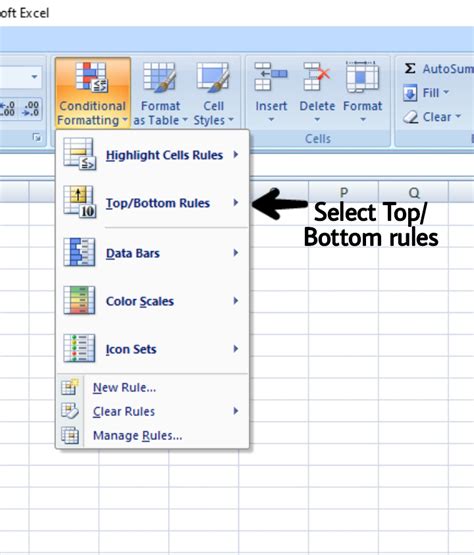
We hope this article has helped you to learn how to use Excel conditional formatting to compare two columns. Do you have any questions or need further assistance? Please leave a comment below!
