Microsoft Excel is a powerful tool for managing and analyzing data, and one of its many useful features is the ability to highlight cells that meet specific conditions. In this article, we will explore how to highlight cells with dates before today in Excel, making it easier to identify and work with outdated information.
Understanding the Importance of Date Highlighting
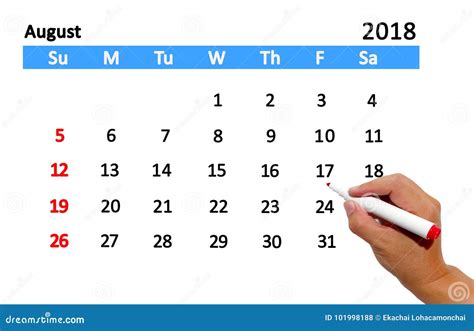
In many industries, working with dates is a crucial aspect of data analysis. Whether it's tracking deadlines, monitoring project timelines, or analyzing historical data, being able to quickly identify dates that are before today can be extremely helpful. By highlighting these dates, you can easily visualize which cells contain outdated information and take action accordingly.
Using Conditional Formatting to Highlight Dates

To highlight cells with dates before today, you can use Excel's conditional formatting feature. Here's how:
- Select the cells that contain the dates you want to highlight.
- Go to the Home tab in the Excel ribbon.
- Click on the Conditional Formatting button in the Styles group.
- Select "New Rule" from the dropdown menu.
- Choose "Use a formula to determine which cells to format".
- In the formula box, enter the following formula:
=A1<TODAY() - Click on the Format button and choose a highlight color.
- Click OK to apply the rule.
The formula =A1<TODAY() checks if the date in cell A1 is before today's date. If the condition is true, the cell will be highlighted.
Using Relative References
If you want to apply the conditional formatting rule to an entire column or row, you can use relative references. For example, if you want to highlight all dates in column A that are before today, you can modify the formula to =A:A<TODAY(). This will apply the rule to all cells in column A.
Using Formulas to Highlight Dates
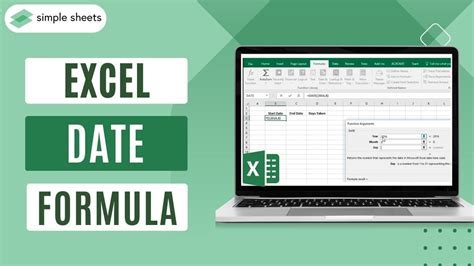
Another way to highlight cells with dates before today is to use a formula that returns a value that can be used to determine the highlight color. Here's an example:
- Enter the following formula in a new column:
=IF(A1<TODAY(), "Before Today", "On or After Today") - Copy the formula down to the other cells in the column.
- Select the cells in the new column.
- Go to the Home tab in the Excel ribbon.
- Click on the Conditional Formatting button in the Styles group.
- Select "Highlight Cells Rules" from the dropdown menu.
- Choose "Equal to" and enter the value "Before Today".
- Click on the Format button and choose a highlight color.
- Click OK to apply the rule.
This formula uses the IF function to check if the date in cell A1 is before today. If the condition is true, the formula returns the value "Before Today", which is then used to determine the highlight color.
Using the TODAY Function
The TODAY function is a built-in Excel function that returns the current date. You can use this function in your formulas to compare dates with today's date.
For example, you can use the following formula to highlight cells with dates that are before today: =A1<TODAY()-1. This formula subtracts 1 day from today's date, so that dates that are exactly today are not highlighted.
Highlighting Dates with Power Query
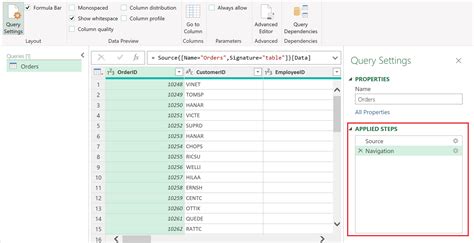
Power Query is a powerful data manipulation tool in Excel that allows you to transform and analyze data. You can use Power Query to highlight cells with dates before today.
Here's how:
- Go to the Data tab in the Excel ribbon.
- Click on the From Table/Range button in the Get & Transform Data group.
- Select the table that contains the dates you want to highlight.
- Click on the Add Column tab in the Power Query Editor.
- Click on the Custom Column button.
- Enter the following formula:
= if [Date] < Date.From(DateTime.LocalNow()) then "Before Today" else "On or After Today" - Click OK to add the column.
- Go back to the Excel worksheet.
- Select the cells in the new column.
- Go to the Home tab in the Excel ribbon.
- Click on the Conditional Formatting button in the Styles group.
- Select "Highlight Cells Rules" from the dropdown menu.
- Choose "Equal to" and enter the value "Before Today".
- Click on the Format button and choose a highlight color.
- Click OK to apply the rule.
This formula uses the IF function to check if the date in the [Date] column is before today. If the condition is true, the formula returns the value "Before Today", which is then used to determine the highlight color.
Gallery of Date Highlighting Examples
Date Highlighting Examples
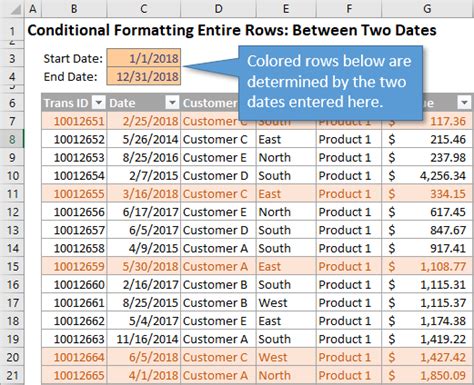
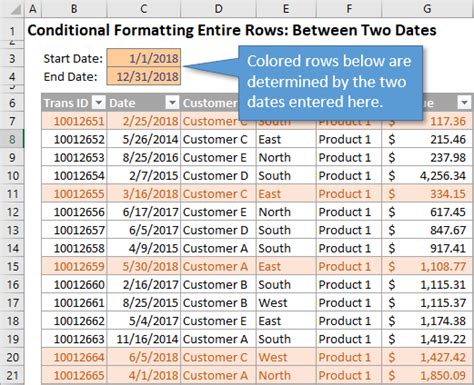
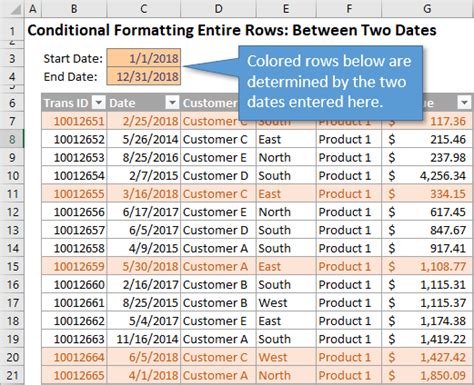
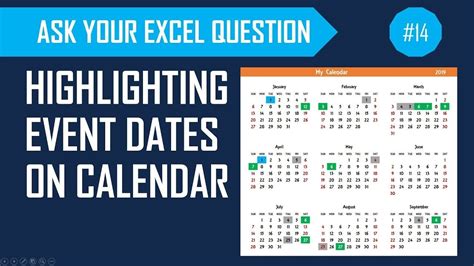
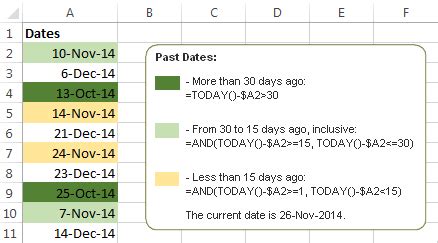
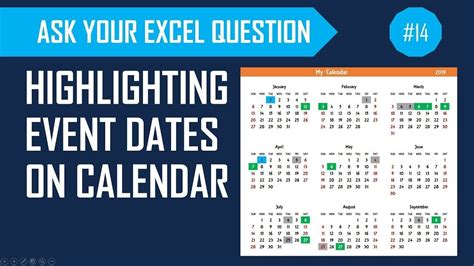
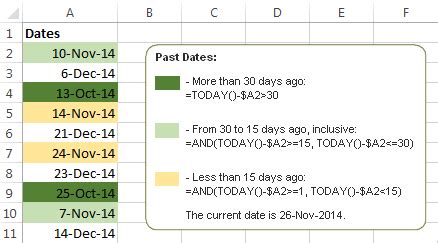
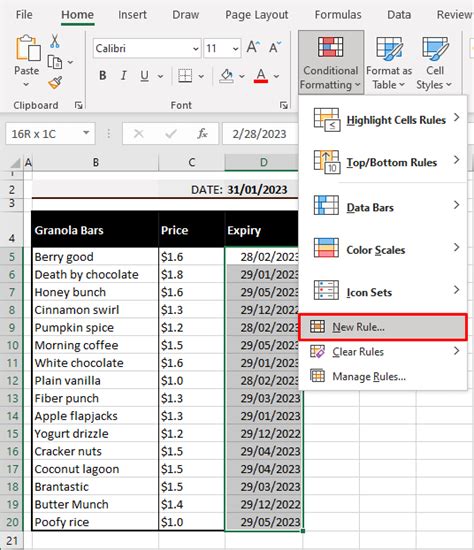
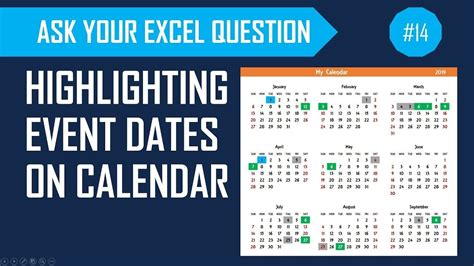
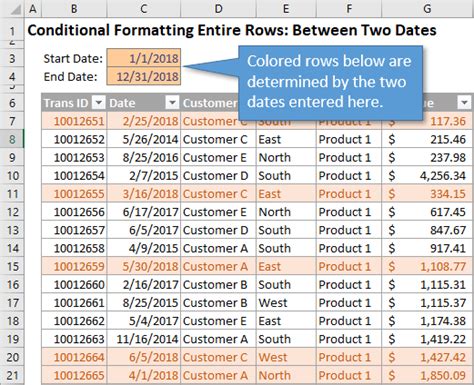
Conclusion
In this article, we have explored various ways to highlight cells with dates before today in Excel. Whether you use conditional formatting, formulas, or Power Query, highlighting dates can help you quickly identify outdated information and take action accordingly. By following the steps outlined in this article, you can improve your data analysis skills and become more efficient in your work.
We hope this article has been helpful in highlighting the importance of date highlighting in Excel. If you have any questions or need further assistance, please don't hesitate to ask.
