Highlighting old dates in Excel can be a valuable skill for anyone who works with datasets that involve time-sensitive information. Whether you're tracking deadlines, monitoring progress, or analyzing trends, being able to quickly identify old dates can save you time and effort. In this article, we'll explore five ways to highlight old dates in Excel, each with its own strengths and use cases.
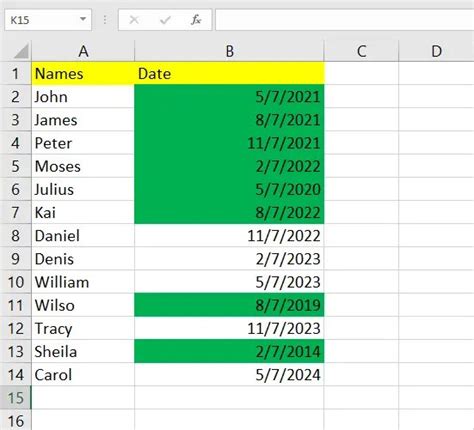
Method 1: Using Conditional Formatting
One of the most straightforward ways to highlight old dates in Excel is to use conditional formatting. This feature allows you to apply formatting to cells based on specific conditions, such as dates.
To highlight old dates using conditional formatting:
- Select the range of cells that contain the dates you want to highlight.
- Go to the "Home" tab in the Excel ribbon.
- Click on the "Conditional Formatting" button in the "Styles" group.
- Select "New Rule" from the dropdown menu.
- Choose "Use a formula to determine which cells to format" and enter the following formula:
=TODAY()-A1>30 - Click "Format" and select the formatting options you want to apply (e.g., fill color, font color).
- Click "OK" to apply the formatting.
This formula will highlight any dates that are more than 30 days old. You can adjust the formula to change the threshold date.
Method 2: Using a Formula-Based Approach
Another way to highlight old dates in Excel is to use a formula-based approach. This method involves creating a formula that checks the date in each cell and returns a value indicating whether the date is old or not.
To highlight old dates using a formula-based approach:
- Create a new column next to the date column.
- Enter the following formula in the new column:
=IF(A1<TODAY()-30,"Old","") - Copy the formula down to the rest of the cells in the column.
- Select the entire range of cells and go to the "Home" tab.
- Click on the "Conditional Formatting" button and select "New Rule".
- Choose "Use a formula to determine which cells to format" and enter the following formula:
=B1="Old" - Click "Format" and select the formatting options you want to apply.
- Click "OK" to apply the formatting.
This formula will highlight any dates that are more than 30 days old by displaying the text "Old" in the adjacent column.
Method 3: Using a PivotTable
If you're working with a large dataset, using a PivotTable can be a powerful way to highlight old dates. A PivotTable allows you to summarize and analyze data from multiple columns, making it easy to identify trends and patterns.
To highlight old dates using a PivotTable:
- Select the entire range of cells that contain the dates you want to highlight.
- Go to the "Insert" tab in the Excel ribbon.
- Click on the "PivotTable" button and select "PivotTable".
- Choose a cell to place the PivotTable and click "OK".
- Drag the date field to the "Row Labels" area of the PivotTable.
- Right-click on the date field and select "Group".
- Select "Group by month" or "Group by quarter" to group the dates by time period.
- Drag the "Count" field to the "Values" area of the PivotTable.
- Right-click on the "Count" field and select "Value Field Settings".
- Select "Conditional Formatting" and choose the formatting options you want to apply.
This will create a PivotTable that groups the dates by time period and highlights the old dates.
Method 4: Using a Macro
If you're comfortable with VBA programming, you can use a macro to highlight old dates in Excel. A macro is a set of instructions that can be executed with a single click.
To highlight old dates using a macro:
- Press "Alt + F11" to open the Visual Basic Editor.
- In the Editor, insert a new module by clicking "Insert" > "Module".
- Paste the following code into the module:
Sub HighlightOldDates()Range("A1:A100").SelectFor Each cell In SelectionIf cell.Value < Date - 30 Thencell.Interior.Color = vbYellowEnd IfNext cellEnd Sub - Save the module by clicking "File" > "Save".
- Return to the Excel worksheet and press "Alt + F8" to open the Macro dialog box.
- Select the macro and click "Run".
This macro will highlight any dates that are more than 30 days old by changing the cell background color to yellow.
Method 5: Using Power Query
If you're using Excel 2016 or later, you can use Power Query to highlight old dates. Power Query is a powerful data analysis tool that allows you to manipulate and transform data from multiple sources.
To highlight old dates using Power Query:
- Select the entire range of cells that contain the dates you want to highlight.
- Go to the "Data" tab in the Excel ribbon.
- Click on the "From Table/Range" button and select "From Table/Range".
- In the Power Query Editor, click on the "Add Column" button.
- Select "Custom Column" and enter the following formula:
=if [Date] < Date.From(Today()) - #duration(30,0,0,0) then "Old" else "" - Click "OK" to add the column.
- Select the entire range of cells and go to the "Home" tab.
- Click on the "Conditional Formatting" button and select "New Rule".
- Choose "Use a formula to determine which cells to format" and enter the following formula:
=C1="Old" - Click "Format" and select the formatting options you want to apply.
This will create a new column that highlights old dates and applies formatting to the cells.
Gallery of Old Dates in Excel
Old Dates in Excel Image Gallery
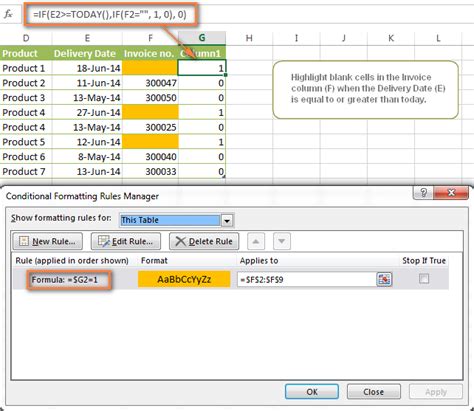
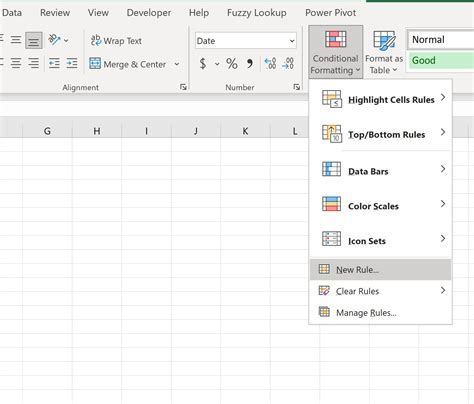
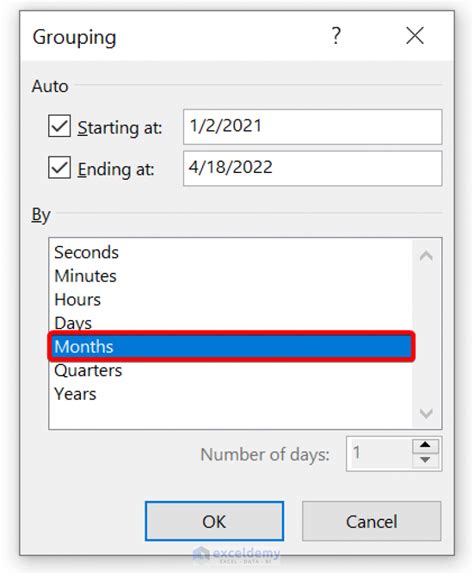

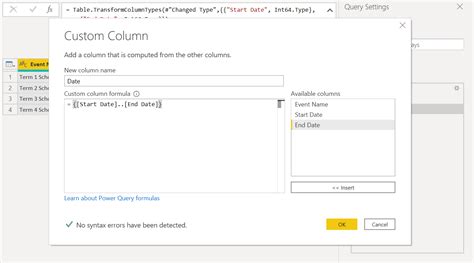
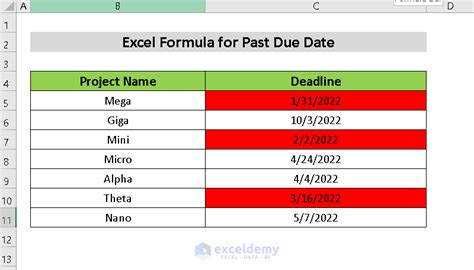
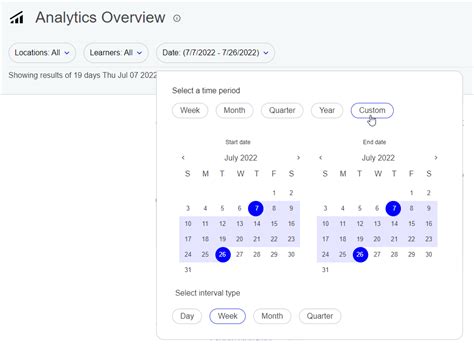
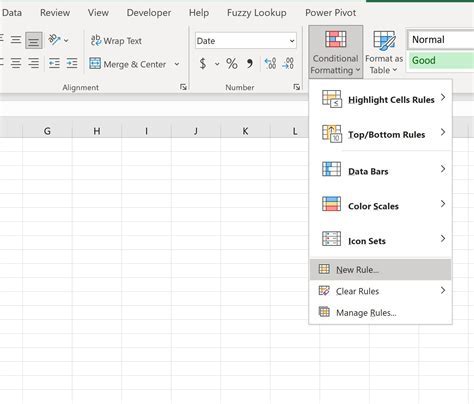

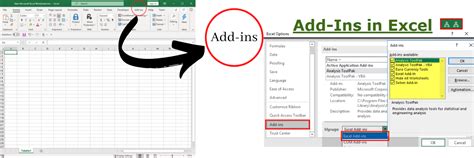
We hope this article has helped you learn five ways to highlight old dates in Excel. Whether you're using conditional formatting, a formula-based approach, a PivotTable, a macro, or Power Query, there's a method that's right for you. By highlighting old dates, you can quickly identify trends and patterns in your data and make more informed decisions.
Do you have any favorite methods for highlighting old dates in Excel? Share your tips and tricks in the comments below!
