Intro
Discover how to troubleshoot Excel conditional formatting issues. Learn 5 effective ways to fix greyed out formulas, rules, and formatting options. Resolve common problems like formula errors, formatting limitations, and worksheet protection. Master Excels conditional formatting features and enhance your data analysis skills with these expert-approved solutions.
Are you experiencing issues with Excel's conditional formatting feature? Specifically, is the conditional formatting option greyed out, making it impossible to use? You're not alone. Many users have encountered this problem, and it can be frustrating, especially when you need to highlight important data or trends in your spreadsheet.
Conditional formatting is a powerful tool in Excel that allows you to format cells based on specific conditions, such as values, formulas, or formatting. However, when the option is greyed out, it can hinder your ability to analyze and present data effectively. In this article, we'll explore five ways to fix the issue of Excel conditional formatting being greyed out.
Understanding Conditional Formatting
Before we dive into the solutions, let's quickly review what conditional formatting is and how it works. Conditional formatting is a feature in Excel that allows you to apply formatting to cells based on specific conditions, such as:
- Values: Format cells based on specific values, such as numbers, dates, or text.
- Formulas: Format cells based on formulas, such as IF statements or logical operations.
- Formatting: Format cells based on existing formatting, such as font color, fill color, or number formatting.
Conditional formatting is a dynamic way to highlight important data, trends, and patterns in your spreadsheet, making it easier to analyze and understand.
Solution 1: Check the Selection
Sometimes, the simplest solution is the most effective. When the conditional formatting option is greyed out, it may be because you haven't selected the correct range of cells. Make sure you've selected the cells you want to apply conditional formatting to. If you're still having issues, try selecting a single cell or a range of cells and then try to access the conditional formatting option.
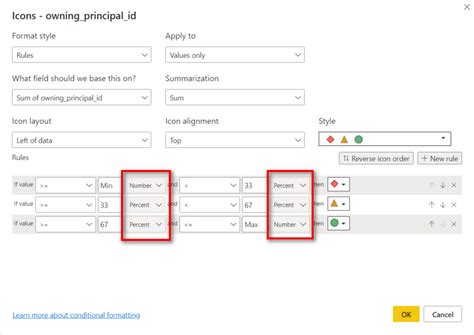
Solution 2: Disable Protected View
Protected View is a feature in Excel that prevents you from editing or formatting cells when a workbook is opened from an untrusted location. If you're working with a workbook that has Protected View enabled, it may be causing the conditional formatting option to be greyed out. To disable Protected View, follow these steps:
- Go to the "File" tab in the ribbon.
- Click on "Info" in the left-hand menu.
- Click on the "Protect Workbook" button.
- Uncheck the box next to "Protected View".
By disabling Protected View, you should be able to access the conditional formatting option.
Solution 3: Check for Conflicting Formatting
Conflicting formatting can sometimes cause the conditional formatting option to be greyed out. Check your spreadsheet for any conflicting formatting rules that may be overriding the conditional formatting option. To do this, follow these steps:
- Select the cells you want to apply conditional formatting to.
- Go to the "Home" tab in the ribbon.
- Click on the "Conditional Formatting" button.
- Click on "Manage Rules" in the drop-down menu.
- Check for any conflicting formatting rules that may be causing the issue.
If you find any conflicting formatting rules, delete or modify them to resolve the issue.
Solution 4: Use the Formula Bar
If the conditional formatting option is greyed out, you can try using the formula bar to create a conditional formatting rule. To do this, follow these steps:
- Select the cells you want to apply conditional formatting to.
- Go to the "Formula" bar at the top of the screen.
- Type in a formula that meets the condition you want to format, such as
=A1>10. - Press Enter to apply the formula.
By using the formula bar, you can create a conditional formatting rule that is not dependent on the conditional formatting option.
Solution 5: Reset Excel Settings
If none of the above solutions work, you may need to reset Excel's settings to their default values. This will remove any custom settings or formatting that may be causing the issue. To reset Excel's settings, follow these steps:
- Close Excel and any open workbooks.
- Press the Windows key + R to open the Run dialog box.
- Type in
excel /rand press Enter. - This will reset Excel's settings to their default values.
By resetting Excel's settings, you should be able to access the conditional formatting option.
Gallery of Excel Conditional Formatting
Excel Conditional Formatting Image Gallery
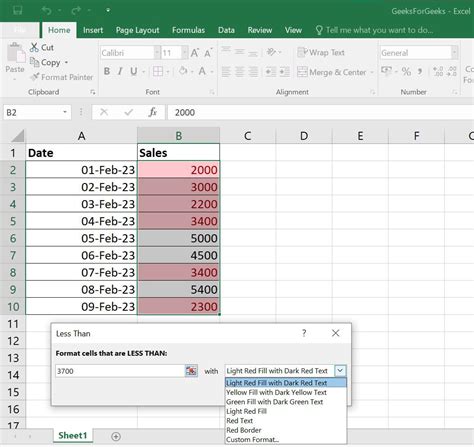
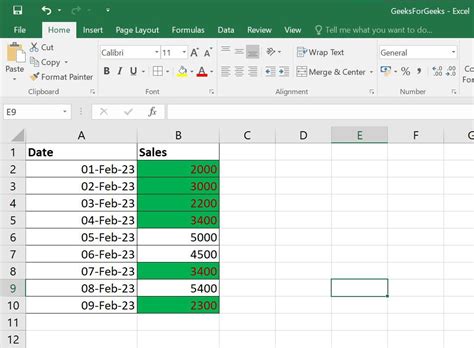
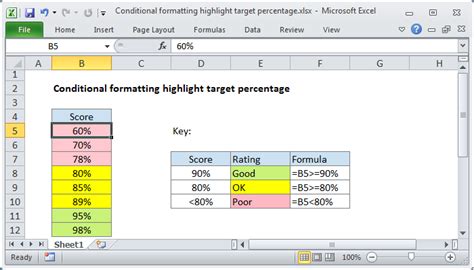
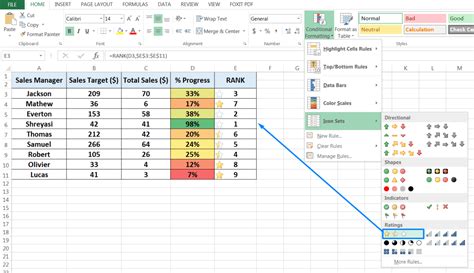
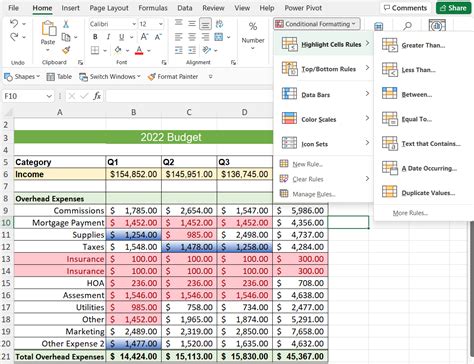
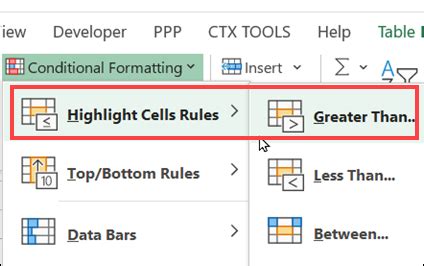
Conclusion
In this article, we've explored five ways to fix the issue of Excel conditional formatting being greyed out. By checking the selection, disabling Protected View, checking for conflicting formatting, using the formula bar, and resetting Excel settings, you should be able to resolve the issue and access the conditional formatting option.
If you're still having issues, feel free to comment below or share this article with others who may be experiencing the same problem. By working together, we can troubleshoot and resolve issues with Excel's conditional formatting feature.
We hope this article has been helpful in resolving the issue with Excel's conditional formatting feature. If you have any further questions or need additional assistance, please don't hesitate to ask.
