Intro
Discover 5 efficient methods to highlight blank cells in Excel, making data analysis easier. Learn how to use formulas, conditional formatting, and other techniques to identify and highlight empty cells, improving data visualization and accuracy. Master Excel blank cell highlighting and take your data analysis to the next level.
Microsoft Excel is a powerful tool used for data analysis, visualization, and management. One of the common challenges users face is identifying blank cells in a large dataset. Highlighting blank cells can help users quickly identify missing data, errors, or inconsistencies in their spreadsheets. In this article, we will explore five ways to highlight blank cells in Excel.
Why Highlight Blank Cells in Excel?
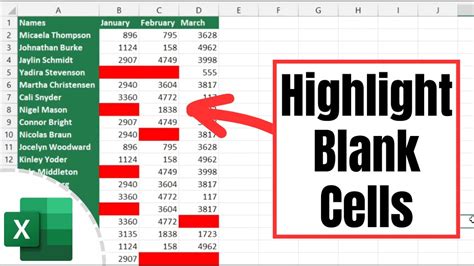
Highlighting blank cells in Excel is essential for several reasons. Firstly, it helps users identify missing data or errors in their spreadsheets. Blank cells can indicate incomplete data, which can lead to inaccurate analysis or conclusions. By highlighting blank cells, users can quickly identify areas that require attention. Secondly, highlighting blank cells can improve data visualization. By using conditional formatting, users can create visual cues that draw attention to blank cells, making it easier to identify trends or patterns in the data.
Method 1: Using Conditional Formatting
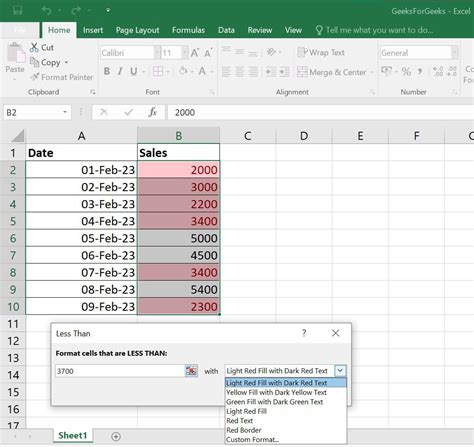
One of the most common methods to highlight blank cells in Excel is by using conditional formatting. Conditional formatting allows users to apply formatting to cells based on specific conditions. To highlight blank cells using conditional formatting, follow these steps:
- Select the range of cells you want to format.
- Go to the Home tab in the Excel ribbon.
- Click on the Conditional Formatting button in the Styles group.
- Select "New Rule" from the drop-down menu.
- Choose "Use a formula to determine which cells to format."
- In the formula bar, enter the formula "=ISBLANK(A1)", where A1 is the first cell in the range.
- Click on the Format button and choose a format, such as a fill color or font color.
- Click OK to apply the formatting.
How to Use the ISBLANK Function
The ISBLANK function is a logical function in Excel that returns TRUE if a cell is blank and FALSE otherwise. The syntax for the ISBLANK function is:
ISBLANK(cell)
Where cell is the cell you want to test.
Method 2: Using a Formula
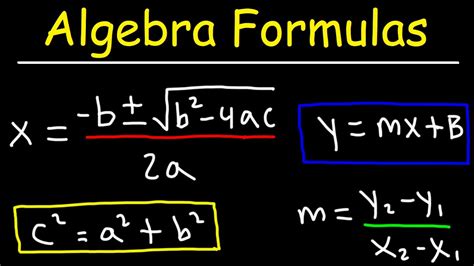
Another method to highlight blank cells in Excel is by using a formula. You can use the IF function to test if a cell is blank and return a value if it is. To highlight blank cells using a formula, follow these steps:
- Select the range of cells you want to format.
- Enter the formula "=IF(ISBLANK(A1), "Blank", "Not Blank")" in the first cell of the range, where A1 is the first cell in the range.
- Copy the formula down to the other cells in the range.
- Use conditional formatting to highlight the cells that contain the word "Blank".
How to Use the IF Function
The IF function is a logical function in Excel that returns one value if a condition is true and another value if it is false. The syntax for the IF function is:
IF(logical_test, [value_if_true], [value_if_false])
Where logical_test is the condition you want to test, value_if_true is the value to return if the condition is true, and value_if_false is the value to return if the condition is false.
Method 3: Using a Filter

You can also use a filter to highlight blank cells in Excel. To use a filter, follow these steps:
- Select the range of cells you want to format.
- Go to the Data tab in the Excel ribbon.
- Click on the Filter button in the Data Tools group.
- Select the column that contains the blank cells.
- Click on the Filter drop-down menu and select "Blanks".
How to Use a Filter
A filter allows you to narrow down a large dataset to a specific subset of data. To use a filter, select the range of cells you want to filter and go to the Data tab in the Excel ribbon. Click on the Filter button and select the column you want to filter.
Method 4: Using a Macro
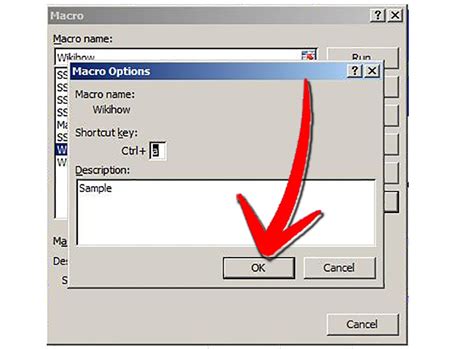
If you need to highlight blank cells in a large dataset or in multiple worksheets, you can use a macro. A macro is a set of instructions that can be executed with a single command. To create a macro to highlight blank cells, follow these steps:
- Go to the Developer tab in the Excel ribbon.
- Click on the Visual Basic button in the Code group.
- In the Visual Basic Editor, click on Insert > Module.
- Enter the following code:
Sub HighlightBlankCells() Dim rng As Range Set rng = Selection rng.SpecialCells(xlBlanks).Interior.ColorIndex = 6 End Sub
- Click on the Run button or press F5 to execute the macro.
How to Use a Macro
A macro is a set of instructions that can be executed with a single command. To use a macro, go to the Developer tab in the Excel ribbon and click on the Visual Basic button. In the Visual Basic Editor, click on Insert > Module and enter the code. Click on the Run button or press F5 to execute the macro.
Method 5: Using a Third-Party Add-in
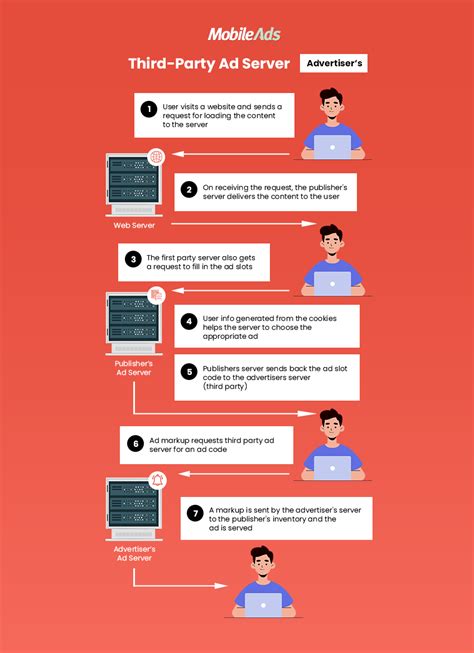
There are several third-party add-ins available that can help you highlight blank cells in Excel. Some popular add-ins include Power BI, Tableau, and QlikView. To use a third-party add-in, follow these steps:
- Download and install the add-in.
- Go to the add-in tab in the Excel ribbon.
- Click on the button to highlight blank cells.
How to Use a Third-Party Add-in
A third-party add-in is a software program that can be installed in Excel to provide additional functionality. To use a third-party add-in, download and install the add-in and go to the add-in tab in the Excel ribbon.
Gallery of Excel Tips and Tricks
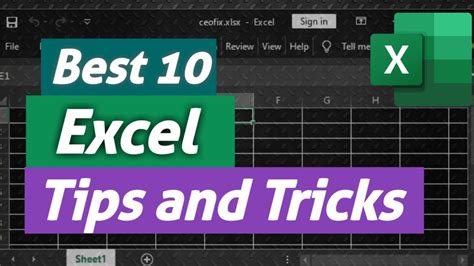
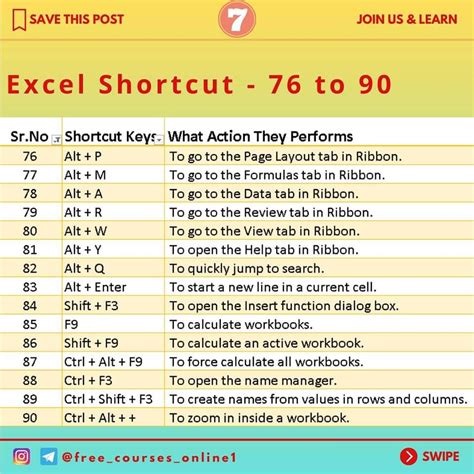

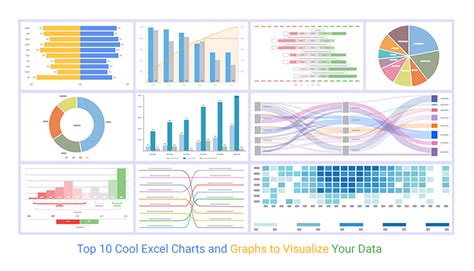
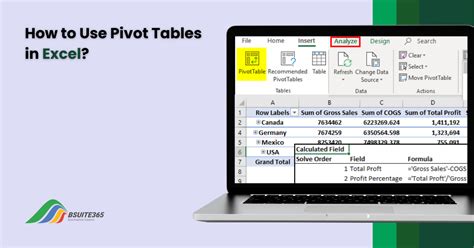

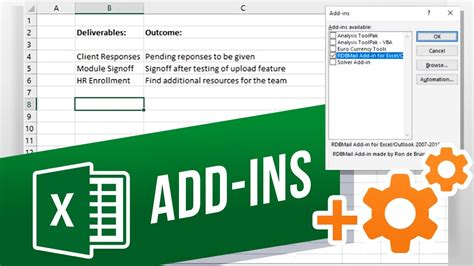
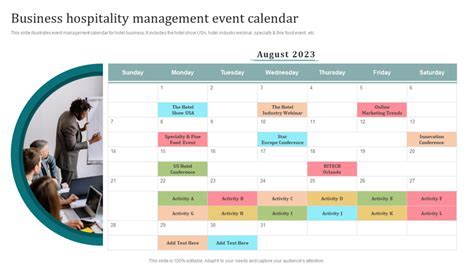
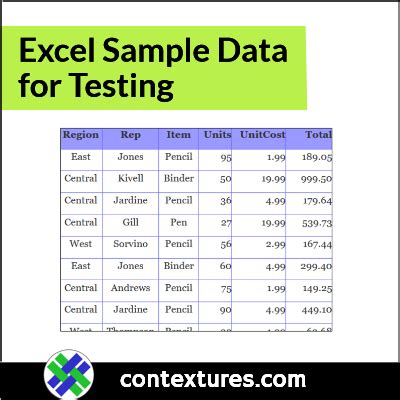
We hope this article has helped you learn how to highlight blank cells in Excel. Highlighting blank cells is an essential skill for any Excel user, and there are several methods to do so. Whether you use conditional formatting, a formula, a filter, a macro, or a third-party add-in, highlighting blank cells can help you improve your data analysis and visualization skills.
