Highlighting cells in Excel can greatly enhance the readability and analysis of your data. One common scenario is highlighting cells if another cell is blank. This can help draw attention to missing data or incomplete information. In this article, we'll explore how to achieve this using various methods.
Why Highlight Cells If Another Cell Is Blank?
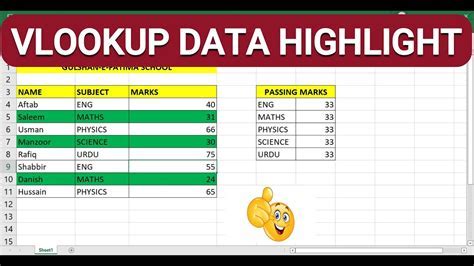
Highlighting cells based on another cell's content can be useful in various situations, such as:
- Identifying missing data or incomplete information
- Drawing attention to important information
- Creating a visual cue for data validation
- Enhancing data analysis and reporting
Method 1: Using Conditional Formatting

Conditional formatting is a powerful feature in Excel that allows you to format cells based on specific conditions. To highlight cells if another cell is blank, follow these steps:
- Select the range of cells you want to highlight.
- Go to the Home tab in the Excel ribbon.
- Click on the Conditional Formatting button in the Styles group.
- Select "New Rule" from the drop-down menu.
- Choose "Use a formula to determine which cells to format" and enter the following formula:
=ISBLANK(A1)Replace A1 with the cell reference you want to check for blank values. - Click on the Format button and select a fill color or other formatting options as desired.
- Click OK to apply the rule.
Using the ISBLANK Function
The ISBLANK function is a useful tool for checking if a cell is blank. This function returns a logical value (TRUE or FALSE) indicating whether the cell is blank.
- Syntax:
ISBLANK(cell_reference) - Example:
=ISBLANK(A1)
Method 2: Using VBA Macros
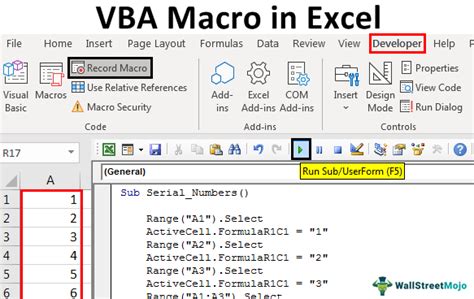
VBA macros can also be used to highlight cells if another cell is blank. To create a VBA macro, follow these steps:
- Open the Visual Basic Editor by pressing Alt + F11 or navigating to Developer > Visual Basic.
- In the Visual Basic Editor, insert a new module by clicking Insert > Module.
- Paste the following code into the module:
Sub HighlightBlankCells()
Dim ws As Worksheet
Set ws = ThisWorkbook.ActiveSheet
Dim cell As Range
For Each cell In ws.Range("A1:A10") ' adjust range as needed
If cell.Value = "" Then
cell.Offset(0, 1).Interior.Color = vbYellow ' adjust formatting as needed
End If
Next cell
End Sub
- Adjust the range and formatting as needed.
- Click Run or press F5 to execute the macro.
Using VBA Loops
VBA loops can be used to iterate through a range of cells and apply formatting based on conditions.
- Syntax:
For Each cell In range - Example:
For Each cell In ws.Range("A1:A10")
Method 3: Using Excel Formulas

Excel formulas can also be used to highlight cells if another cell is blank. To create a formula-based solution, follow these steps:
- Enter the following formula in the cell you want to highlight:
=IF(A1="",TRUE,FALSE)Replace A1 with the cell reference you want to check for blank values. - Copy the formula down to the other cells in the range.
- Select the range of cells and go to the Home tab in the Excel ribbon.
- Click on the Conditional Formatting button in the Styles group.
- Select "New Rule" from the drop-down menu.
- Choose "Use a formula to determine which cells to format" and enter the following formula:
=A1=TRUEReplace A1 with the cell reference containing the formula. - Click on the Format button and select a fill color or other formatting options as desired.
- Click OK to apply the rule.
Using the IF Function
The IF function is a powerful tool for creating conditional formulas.
- Syntax:
IF(logical_test, [value_if_true], [value_if_false]) - Example:
=IF(A1="",TRUE,FALSE)
Highlight Cells If Another Cell Is Blank Gallery
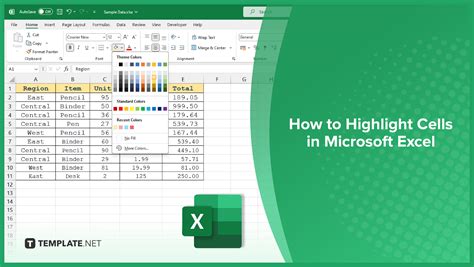
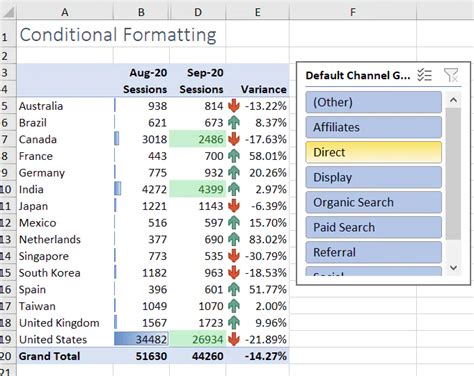

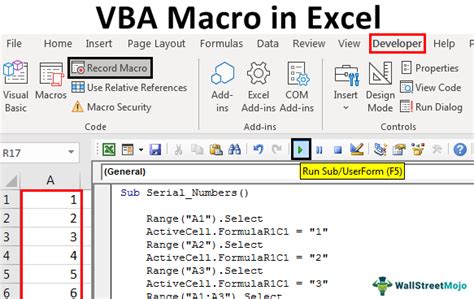
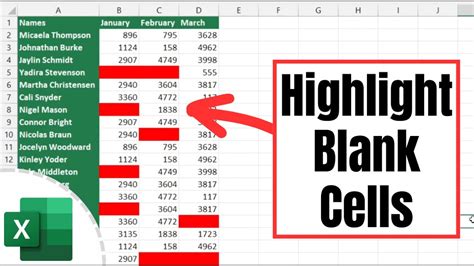
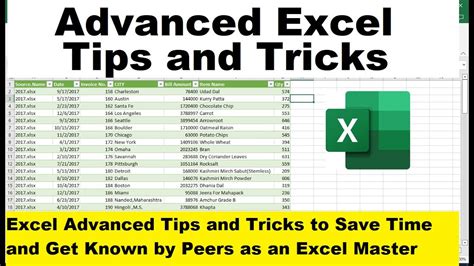
In conclusion, highlighting cells if another cell is blank can be achieved using various methods in Excel, including conditional formatting, VBA macros, and Excel formulas. By using these methods, you can create visually appealing and informative spreadsheets that draw attention to important information.
