Microsoft Excel is a powerful tool for data analysis and visualization. One of the key features of Excel is its ability to highlight cells based on specific conditions, making it easier to identify trends, patterns, and anomalies in your data. In this article, we will explore five ways to highlight cells in Excel, including using conditional formatting, formulas, and VBA macros.
The Importance of Cell Highlighting in Excel
Highlighting cells in Excel can help you to quickly identify important information, such as trends, patterns, and anomalies in your data. It can also help you to draw attention to specific cells or ranges of cells, making it easier to analyze and understand your data. By highlighting cells, you can create a visual representation of your data that is easy to understand and interpret.
Method 1: Using Conditional Formatting
Conditional formatting is a powerful feature in Excel that allows you to highlight cells based on specific conditions. To use conditional formatting, follow these steps:
- Select the range of cells that you want to highlight.
- Go to the Home tab in the Excel ribbon.
- Click on the Conditional Formatting button in the Styles group.
- Select the type of formatting that you want to apply, such as highlighting cells that contain a specific value or formatting cells based on a formula.

Method 2: Using Formulas
You can also use formulas to highlight cells in Excel. To do this, follow these steps:
- Select the range of cells that you want to highlight.
- Go to the Home tab in the Excel ribbon.
- Click on the Conditional Formatting button in the Styles group.
- Select the "Use a formula to determine which cells to format" option.
- Enter a formula that specifies the conditions under which you want to highlight the cells.
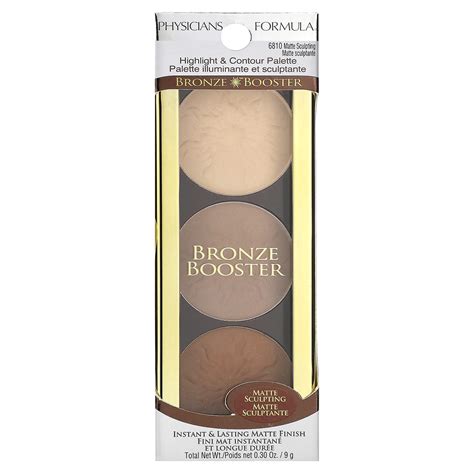
Method 3: Using VBA Macros
VBA macros are a powerful way to automate tasks in Excel, including highlighting cells. To use a VBA macro to highlight cells, follow these steps:
- Press Alt + F11 to open the Visual Basic Editor.
- In the Editor, click on Insert > Module to insert a new module.
- Paste the following code into the module:
Sub HighlightCells()
Dim rng As Range
Set rng = Range("A1:A10")
rng.Interior.ColorIndex = 6
End Sub
- Replace the range "A1:A10" with the range of cells that you want to highlight.
- Run the macro by pressing F5 or by clicking on the Run button.
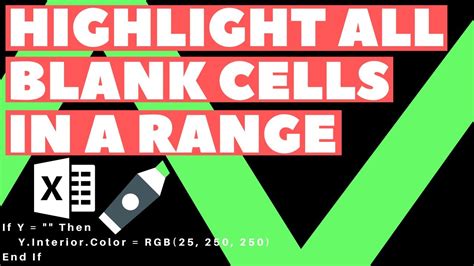
Method 4: Using Excel's Built-in Formatting Tools
Excel has a range of built-in formatting tools that you can use to highlight cells. To use these tools, follow these steps:
- Select the range of cells that you want to highlight.
- Go to the Home tab in the Excel ribbon.
- Click on the Fill Color button in the Font group.
- Select a color from the palette to highlight the cells.
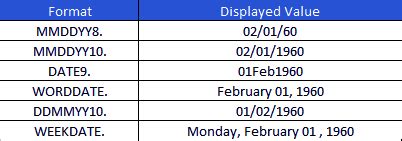
Method 5: Using Excel's Highlight Cells Rule
Excel's Highlight Cells rule is a powerful feature that allows you to highlight cells based on specific conditions. To use this rule, follow these steps:
- Select the range of cells that you want to highlight.
- Go to the Home tab in the Excel ribbon.
- Click on the Conditional Formatting button in the Styles group.
- Select the "Highlight Cells Rules" option.
- Select the type of rule that you want to apply, such as highlighting cells that contain a specific value.
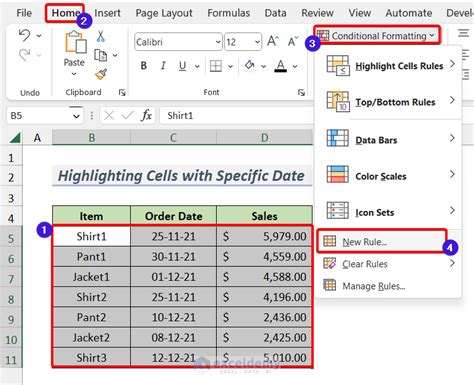
Gallery of Excel Highlighting Examples
Excel Highlighting Examples
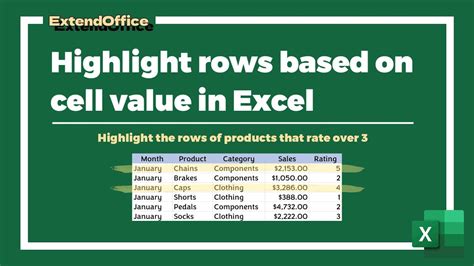
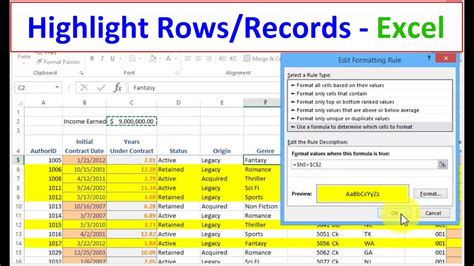
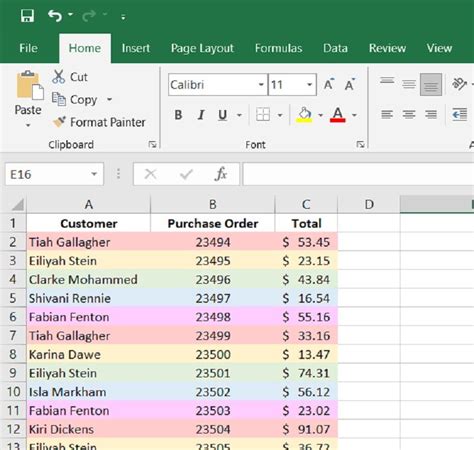
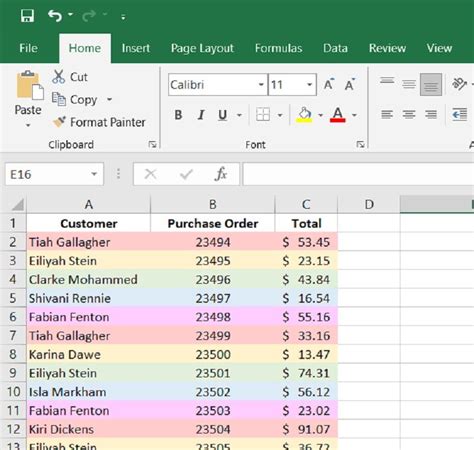
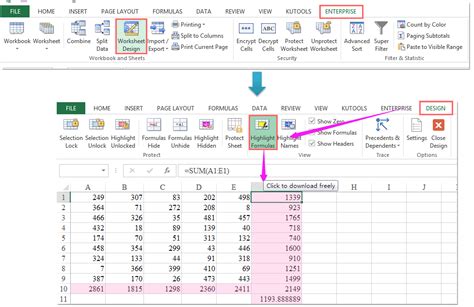
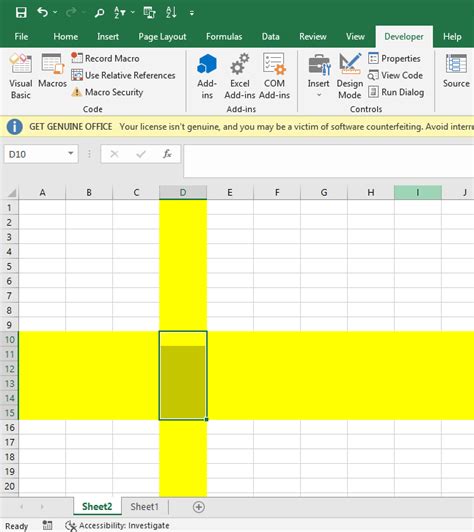
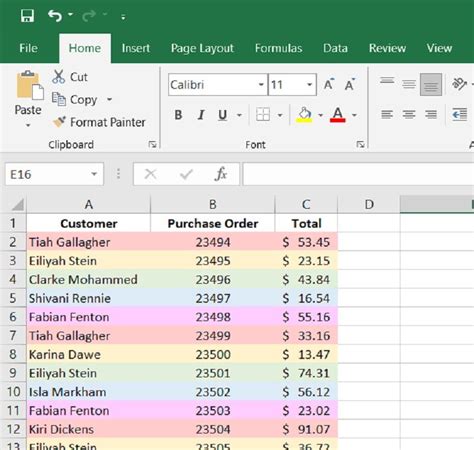
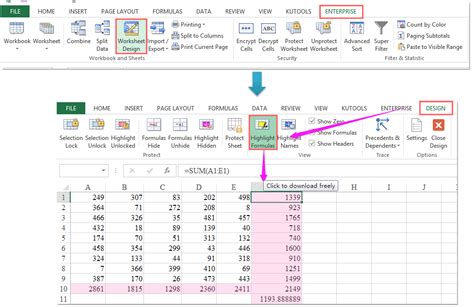
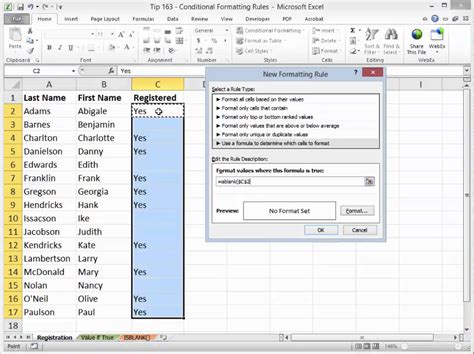
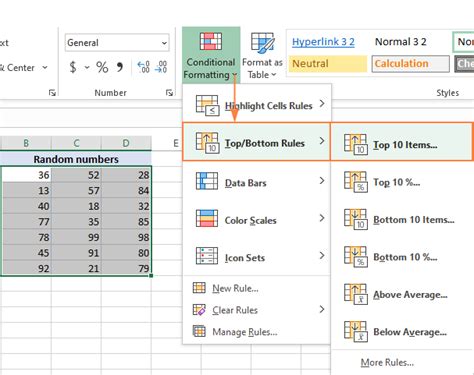
Conclusion
Highlighting cells in Excel can help you to quickly identify important information, such as trends, patterns, and anomalies in your data. In this article, we have explored five ways to highlight cells in Excel, including using conditional formatting, formulas, VBA macros, built-in formatting tools, and the Highlight Cells rule. By using these methods, you can create a visual representation of your data that is easy to understand and interpret.
Additional Tips and Tricks
- Use conditional formatting to highlight cells based on specific conditions.
- Use formulas to highlight cells based on specific conditions.
- Use VBA macros to automate the highlighting process.
- Use built-in formatting tools to highlight cells.
- Use the Highlight Cells rule to highlight cells based on specific conditions.
Final Thoughts
Highlighting cells in Excel is a powerful way to analyze and understand your data. By using the methods outlined in this article, you can create a visual representation of your data that is easy to understand and interpret. Whether you are using conditional formatting, formulas, VBA macros, built-in formatting tools, or the Highlight Cells rule, highlighting cells in Excel can help you to quickly identify important information and make informed decisions.
What's Next?
If you have any questions or need further assistance, please leave a comment below. We would be happy to help. Additionally, if you have any other topics you would like us to cover, please let us know. We are always looking for new and interesting topics to write about.
