Intro
Learn how to highlight blank cells in Excel with ease using Conditional Formatting. Discover techniques to identify, format, and manage empty cells in your spreadsheets. Master the art of formatting blank cells, empty cells, and null values with our step-by-step guide and take your Excel skills to the next level.
Excel is an incredibly powerful tool for managing and analyzing data, but it can be frustrating when dealing with blank cells. Whether you're trying to identify missing information, highlight empty rows, or simply tidy up your spreadsheet, conditional formatting is a game-changer. In this article, we'll explore the world of Excel conditional formatting for blank cells, making it easy to master this essential skill.
Why Use Conditional Formatting for Blank Cells?
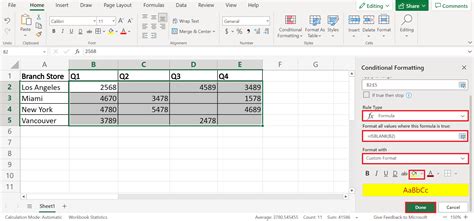
Conditional formatting is a powerful feature in Excel that allows you to highlight cells based on specific conditions. When it comes to blank cells, conditional formatting can help you:
- Identify missing information or data entry errors
- Highlight empty rows or columns
- Create a visually appealing and organized spreadsheet
- Streamline data analysis and reporting
How to Apply Conditional Formatting for Blank Cells
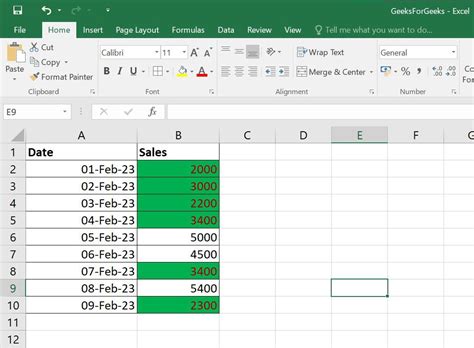
To apply conditional formatting for blank cells, follow these steps:
- Select the cell range you want to format.
- Go to the Home tab in the Excel ribbon.
- Click on the Conditional Formatting button in the Styles group.
- Select New Rule from the dropdown menu.
- Choose the "Use a formula to determine which cells to format" option.
- Enter the formula
=ISBLANK(A1), assuming you're formatting cells in column A. - Click the Format button to choose a format, such as a fill color or font style.
- Click OK to apply the rule.
Using the ISBLANK Function
The ISBLANK function is a powerful tool for identifying blank cells in Excel. This function returns TRUE if a cell is blank and FALSE otherwise. You can use the ISBLANK function in your conditional formatting rules to highlight blank cells.
For example, if you want to highlight blank cells in column A, you can use the formula =ISBLANK(A1) in your conditional formatting rule.
Common Conditional Formatting Rules for Blank Cells
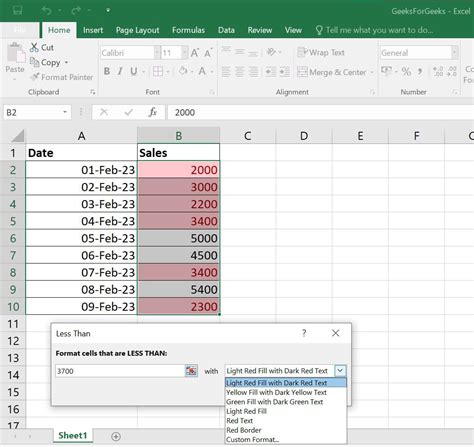
Here are some common conditional formatting rules for blank cells:
- Highlight blank cells in a specific column:
=ISBLANK(A1) - Highlight blank cells in a specific row:
=ISBLANK(A$1) - Highlight blank cells in a specific range:
=ISBLANK($A$1:$E$10) - Highlight cells with a specific value:
=A1="" - Highlight cells with a specific format:
=CELL("format",A1)="BLANK"
Using Multiple Conditional Formatting Rules
You can apply multiple conditional formatting rules to a single cell range. This allows you to highlight blank cells and also apply additional formatting rules based on other conditions.
For example, you can apply a rule to highlight blank cells and another rule to highlight cells with a specific value.
Gallery of Excel Conditional Formatting Examples
Excel Conditional Formatting Examples
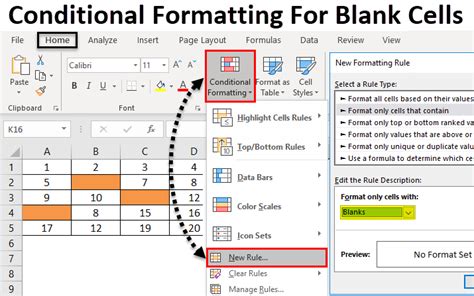
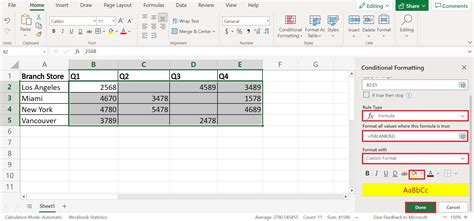

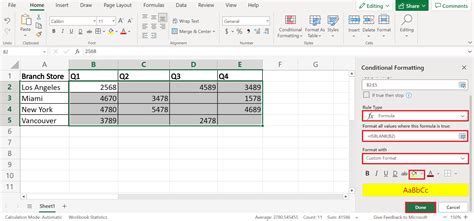
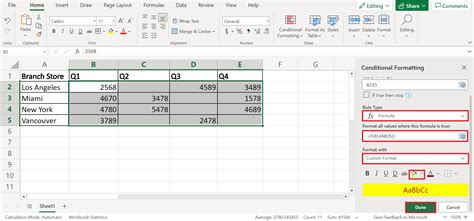
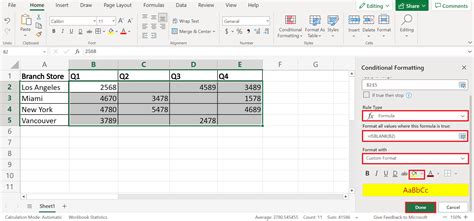
We hope this article has helped you master the art of Excel conditional formatting for blank cells. Whether you're a beginner or an advanced user, these tips and tricks will help you take your spreadsheet skills to the next level. Don't forget to experiment with different formatting rules and options to find the perfect solution for your needs.
What's your favorite way to use conditional formatting in Excel? Share your tips and tricks in the comments below!
