Excel Cell Formatting for Multiple Text
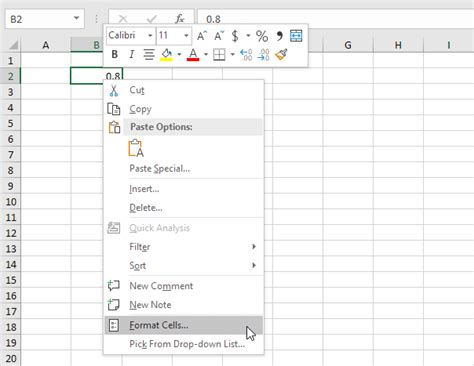
Excel is a powerful tool for data analysis and visualization. However, formatting cells to accommodate multiple text can be a challenge. In this article, we will explore five ways to format Excel cells with multiple text, making your data more readable and presentable.
Excel is widely used in various industries for data analysis, reporting, and visualization. With its robust features and formulas, users can perform complex calculations and create interactive dashboards. However, one common challenge users face is formatting cells to accommodate multiple text. Whether it's merging cells, using line breaks, or adjusting font sizes, Excel provides various ways to format cells and make data more readable.
With the increasing use of Excel in business and personal applications, formatting cells has become an essential skill for users. Proper formatting can enhance data visualization, making it easier to understand and analyze. In this article, we will delve into five ways to format Excel cells with multiple text, providing you with practical tips and techniques to improve your Excel skills.
Method 1: Merging Cells
One of the simplest ways to format cells with multiple text is by merging cells. This feature allows you to combine adjacent cells into a single cell, making it ideal for displaying text that spans multiple columns or rows.To merge cells in Excel, follow these steps:
- Select the cells you want to merge.
- Go to the "Home" tab in the ribbon.
- Click on the "Merge & Center" button in the "Alignment" group.
- Select "Merge Cells" from the drop-down menu.
Text Wrap and Line Breaks
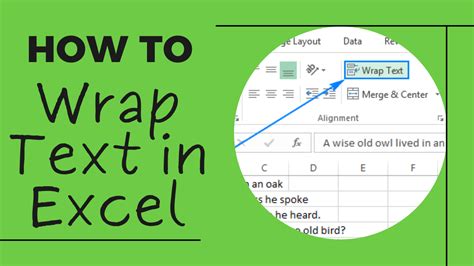
Another way to format cells with multiple text is by using text wrap and line breaks. This feature allows you to wrap text within a cell, making it easier to read and understand.
To use text wrap and line breaks in Excel, follow these steps:
- Select the cell containing the text.
- Go to the "Home" tab in the ribbon.
- Click on the "Wrap Text" button in the "Alignment" group.
- To insert a line break, press "Alt + Enter" on your keyboard.
Method 3: Adjusting Font Sizes
Adjusting font sizes is another way to format cells with multiple text. This feature allows you to increase or decrease font sizes, making it easier to read and understand.To adjust font sizes in Excel, follow these steps:
- Select the cell containing the text.
- Go to the "Home" tab in the ribbon.
- Click on the "Font Size" button in the "Font" group.
- Select the desired font size from the drop-down menu.
Using Tables and Borders
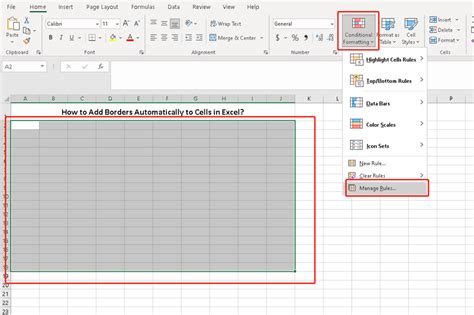
Using tables and borders is another way to format cells with multiple text. This feature allows you to create tables with borders, making it easier to read and understand.
To use tables and borders in Excel, follow these steps:
- Select the cells containing the text.
- Go to the "Insert" tab in the ribbon.
- Click on the "Table" button in the "Tables" group.
- Select the desired table style from the drop-down menu.
- To add borders, click on the "Borders" button in the "Font" group.
Method 5: Using Conditional Formatting
Finally, using conditional formatting is another way to format cells with multiple text. This feature allows you to apply formatting based on conditions, making it easier to highlight important data.To use conditional formatting in Excel, follow these steps:
- Select the cells containing the text.
- Go to the "Home" tab in the ribbon.
- Click on the "Conditional Formatting" button in the "Styles" group.
- Select the desired formatting rule from the drop-down menu.
Excel Formatting Gallery

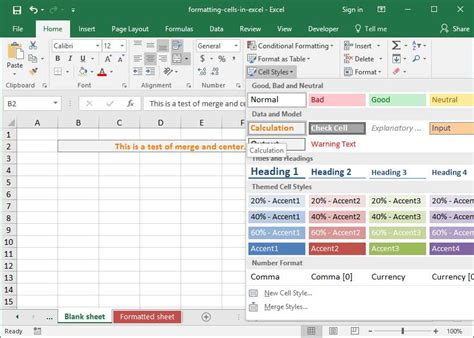
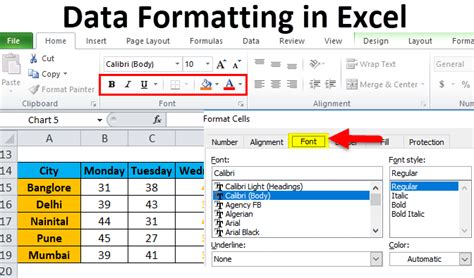
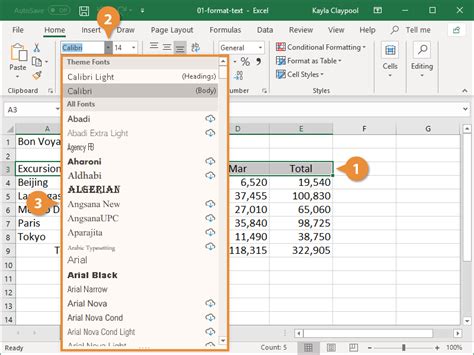
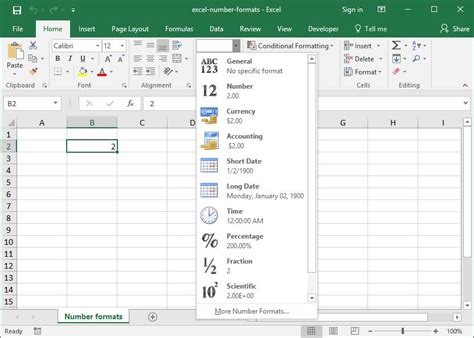

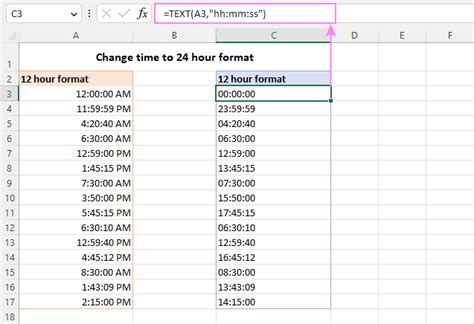
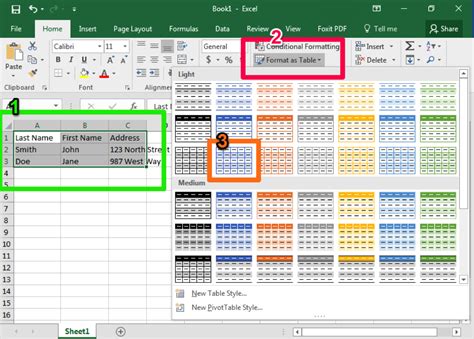
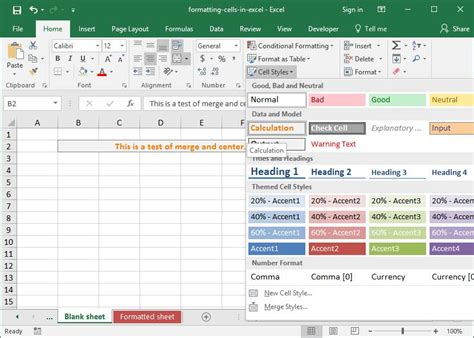
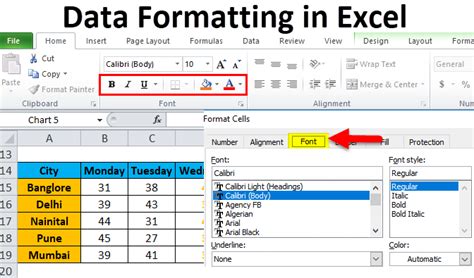
Now that you've learned five ways to format Excel cells with multiple text, it's time to put your skills into practice. Experiment with different formatting techniques to enhance your data visualization and make your reports more presentable. Share your favorite formatting tips in the comments below, and don't forget to share this article with your colleagues and friends who use Excel.
