The power of Excel! Are you tired of sifting through large datasets to find specific information? Do you want to make your data stand out and be more easily digestible? Look no further! Excel's Conditional Formatting feature is here to help. In this article, we'll explore the ins and outs of using Conditional Formatting to highlight specific text in your Excel spreadsheets.
Why Use Conditional Formatting?
Conditional Formatting is a powerful tool in Excel that allows you to format cells based on specific conditions, such as the value of a cell or the values in a range of cells. This feature can help you to:
- Highlight important information
- Identify trends and patterns
- Create visual indicators for decision-making
- Simplify complex data
How to Use Conditional Formatting for Specific Text
To use Conditional Formatting for specific text, follow these steps:
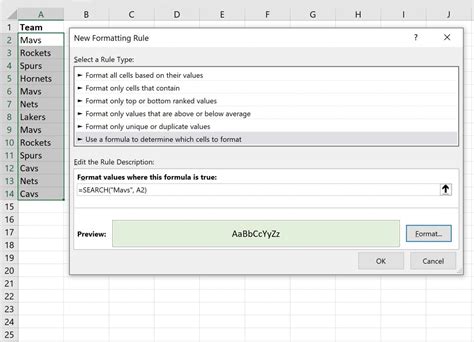
- Select the range of cells you want to format.
- Go to the "Home" tab in the Excel ribbon.
- Click on the "Conditional Formatting" button in the "Styles" group.
- Select "New Rule" from the dropdown menu.
- Choose "Use a formula to determine which cells to format" from the rule types.
- Enter a formula that will identify the specific text you want to format. For example, if you want to highlight cells that contain the text "yes", you can use the formula
=A1="yes". - Click on the "Format" button to select the formatting options you want to apply.
- Click "OK" to apply the rule.
Examples of Conditional Formatting for Specific Text
Here are a few examples of how you can use Conditional Formatting to highlight specific text in your Excel spreadsheets:
- Highlighting cells that contain a specific word: If you want to highlight cells that contain the word "sale", you can use the formula
=A1="sale". - Highlighting cells that contain a specific phrase: If you want to highlight cells that contain the phrase "product launch", you can use the formula
=A1="product launch". - Highlighting cells that do not contain a specific word: If you want to highlight cells that do not contain the word "error", you can use the formula
=A1<>"error".
Tips and Tricks for Using Conditional Formatting
Here are a few tips and tricks to help you get the most out of Conditional Formatting:
- Use relative references: When creating formulas for Conditional Formatting, use relative references (e.g.
A1) instead of absolute references (e.g.$A$1). This will allow the formula to adjust automatically as you copy the formatting to other cells. - Use multiple rules: You can create multiple rules for Conditional Formatting to highlight different types of text. For example, you can create one rule to highlight cells that contain the word "yes" and another rule to highlight cells that contain the word "no".
- Use formatting options: Don't be afraid to get creative with your formatting options. You can use different colors, fonts, and borders to make your data stand out.
Types of Conditional Formatting
There are several types of Conditional Formatting available in Excel, including:
- Highlight Cells Rules: These rules allow you to highlight cells based on specific conditions, such as values, formulas, or formatting.
- Top/Bottom Rules: These rules allow you to highlight cells that are in the top or bottom of a range of values.
- Data Bars: These rules allow you to create data bars that show the relative value of cells in a range.
- Color Scales: These rules allow you to create color scales that show the relative value of cells in a range.
- Icon Sets: These rules allow you to create icon sets that show the relative value of cells in a range.
Creating a Data Bar
To create a data bar, follow these steps:
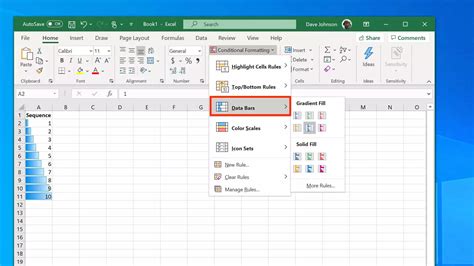
- Select the range of cells you want to format.
- Go to the "Home" tab in the Excel ribbon.
- Click on the "Conditional Formatting" button in the "Styles" group.
- Select "Data Bar" from the dropdown menu.
- Choose the type of data bar you want to create (e.g. "Gradient Fill" or "Solid Fill").
- Click on the "Format" button to select the formatting options you want to apply.
- Click "OK" to apply the rule.
Common Errors in Conditional Formatting
Here are a few common errors to watch out for when using Conditional Formatting:
- Incorrect formulas: Make sure your formulas are correct and accurate. A small mistake can throw off your entire formatting rule.
- Incorrect formatting options: Make sure you're using the correct formatting options for your data. For example, if you're highlighting cells that contain a specific word, you may want to use a bold font and a bright color.
- Overlapping rules: Make sure you're not creating overlapping rules that can cancel each other out. For example, if you have one rule that highlights cells that contain the word "yes" and another rule that highlights cells that contain the word "no", make sure the rules are not overlapping.
Troubleshooting Conditional Formatting
If you're having trouble with Conditional Formatting, here are a few troubleshooting steps to try:
- Check your formulas: Make sure your formulas are correct and accurate.
- Check your formatting options: Make sure you're using the correct formatting options for your data.
- Check for overlapping rules: Make sure you're not creating overlapping rules that can cancel each other out.
Conditional Formatting Gallery
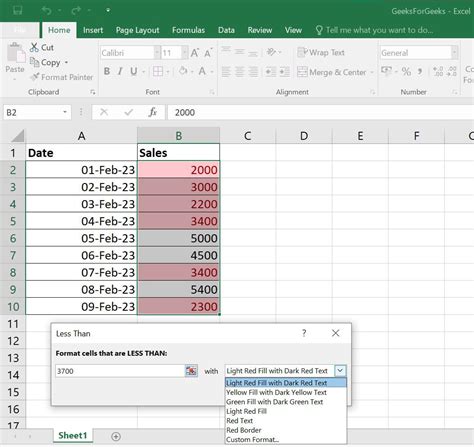
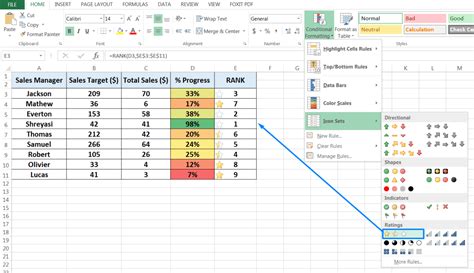
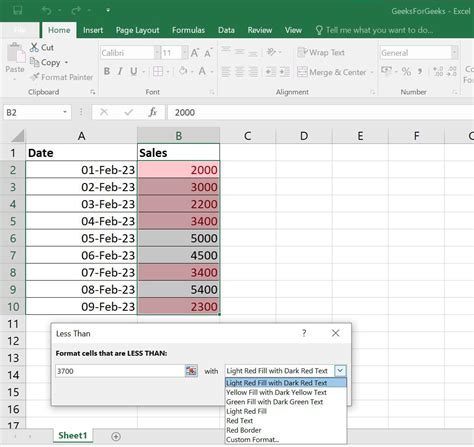
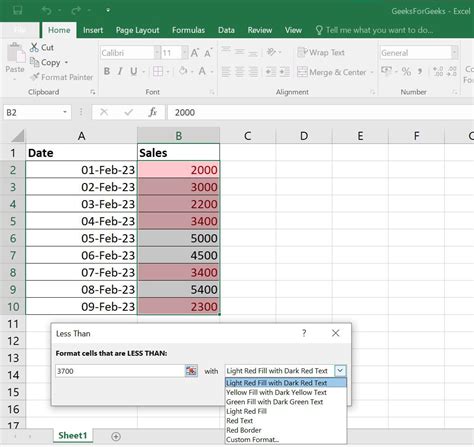
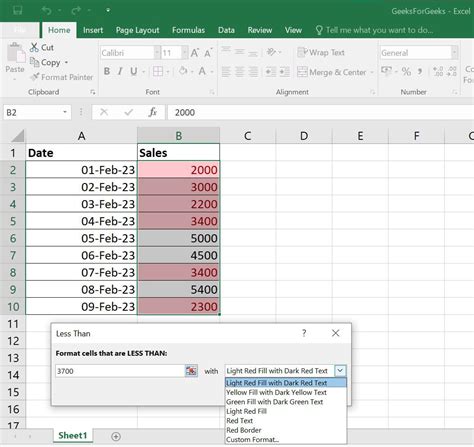
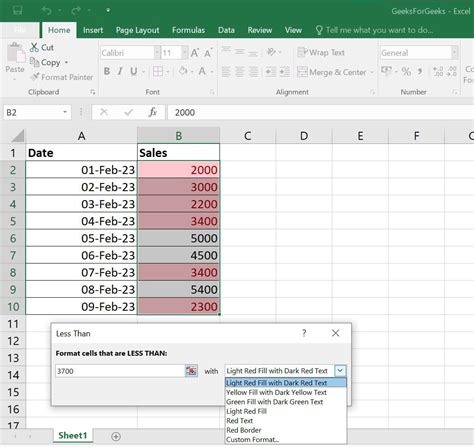
Conclusion
Conditional Formatting is a powerful tool in Excel that can help you to highlight specific text, identify trends and patterns, and create visual indicators for decision-making. By following the steps outlined in this article, you can use Conditional Formatting to make your data stand out and be more easily digestible. Remember to use relative references, multiple rules, and formatting options to get the most out of Conditional Formatting.
What's Next?
Now that you've learned the basics of Conditional Formatting, it's time to take your skills to the next level. Here are a few next steps to consider:
- Experiment with different formatting options: Try out different formatting options, such as colors, fonts, and borders, to see what works best for your data.
- Create more complex rules: Try creating more complex rules that use multiple formulas and formatting options.
- Share your knowledge: Share your knowledge of Conditional Formatting with others by creating tutorials or presenting at conferences.
We hope this article has helped you to learn more about Conditional Formatting and how to use it to highlight specific text in your Excel spreadsheets. Do you have any questions or comments about Conditional Formatting? Share them with us in the comments section below!
