Highlighting non-blank cells in Excel can be a useful technique for data analysis and visualization. Non-blank cells are cells that contain data, whether it's a number, text, or formula. By highlighting these cells, you can quickly identify which cells contain data and which ones don't. In this article, we'll explore five ways to highlight non-blank cells in Excel.
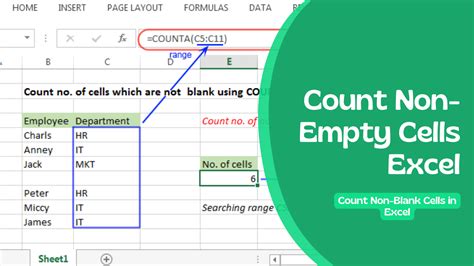
Method 1: Using Conditional Formatting
One of the most straightforward ways to highlight non-blank cells in Excel is by using conditional formatting. This feature allows you to format cells based on specific conditions, such as whether a cell is blank or not.
To use conditional formatting to highlight non-blank cells, follow these steps:
- Select the range of cells you want to format.
- Go to the Home tab in the Excel ribbon.
- Click on the Conditional Formatting button in the Styles group.
- Select "New Rule" from the drop-down menu.
- Choose "Use a formula to determine which cells to format."
- In the formula bar, enter the formula
=A1<>""(assuming you're formatting cell A1). - Click on the Format button and select the formatting options you want to apply.
- Click OK to apply the rule.
How it Works
The formula =A1<>"" checks whether the cell is not blank. If the cell is not blank, the formula returns TRUE, and the formatting is applied. If the cell is blank, the formula returns FALSE, and the formatting is not applied.
Method 2: Using a Formula
Another way to highlight non-blank cells in Excel is by using a formula. You can use the IF function to check whether a cell is blank or not, and then return a specific value or format.
To use a formula to highlight non-blank cells, follow these steps:
- Select the range of cells you want to format.
- Enter the formula
=IF(A1<>"", "Non-blank", "")in the first cell of the range (assuming you're formatting cell A1). - Copy the formula down to the rest of the range.
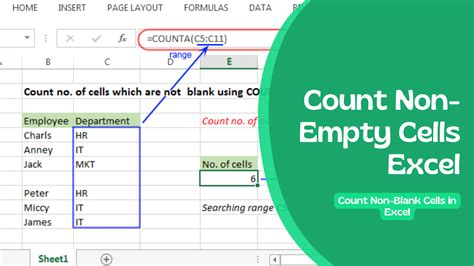
How it Works
The formula =IF(A1<>"", "Non-blank", "") checks whether the cell is not blank. If the cell is not blank, the formula returns the text "Non-blank". If the cell is blank, the formula returns a blank string.
Method 3: Using a Macro
If you need to highlight non-blank cells frequently, you can create a macro to automate the process. A macro is a set of instructions that can be executed with a single click.
To create a macro to highlight non-blank cells, follow these steps:
- Open the Visual Basic Editor by pressing Alt + F11 or by navigating to Developer > Visual Basic.
- In the Editor, click on Insert > Module to insert a new module.
- Paste the following code into the module:
Sub HighlightNonBlankCells()
Dim rng As Range
Set rng = Selection
rng.SpecialCells(xlCellTypeConstants).Interior.ColorIndex = 6
End Sub
- Save the module by clicking on File > Save.
- Return to the Excel worksheet and select the range of cells you want to format.
- Press Alt + F8 to open the Macro dialog box.
- Select the macro you just created and click on Run.
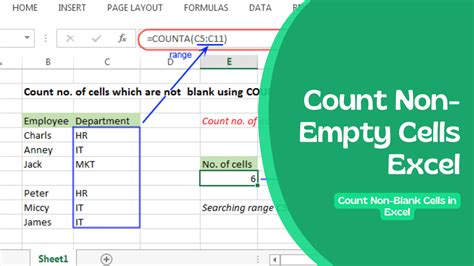
How it Works
The macro uses the SpecialCells method to select all cells in the range that contain constants (i.e., non-blank cells). It then applies a yellow fill to these cells.
Method 4: Using a PivotTable
If you're working with a large dataset, you can use a PivotTable to highlight non-blank cells. A PivotTable is a summary table that can be used to analyze and visualize data.
To use a PivotTable to highlight non-blank cells, follow these steps:
- Select the range of cells you want to format.
- Go to the Insert tab in the Excel ribbon.
- Click on the PivotTable button in the Tables group.
- Select a cell to place the PivotTable.
- Drag the field you want to analyze to the Row Labels area.
- Right-click on the field and select "Value Field Settings."
- In the Value Field Settings dialog box, select the "Number of cells with data" option.
- Click OK to apply the setting.
How it Works
The PivotTable uses the "Number of cells with data" setting to count the number of non-blank cells in each row. You can then use conditional formatting to highlight the rows with non-blank cells.
Method 5: Using a Third-Party Add-in
Finally, you can use a third-party add-in to highlight non-blank cells in Excel. There are many add-ins available that offer advanced formatting options, including highlighting non-blank cells.
To use a third-party add-in to highlight non-blank cells, follow these steps:
- Search for "Excel add-in for highlighting non-blank cells" online.
- Download and install the add-in.
- Follow the instructions provided by the add-in to highlight non-blank cells.
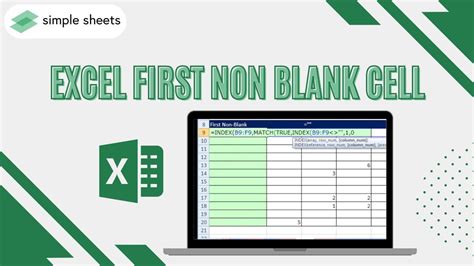
How it Works
The add-in uses advanced formatting options to highlight non-blank cells. The exact steps may vary depending on the add-in you choose.
Excel Non-Blank Cells Image Gallery
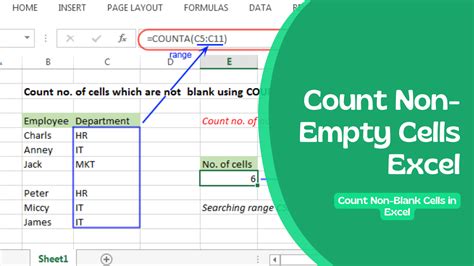
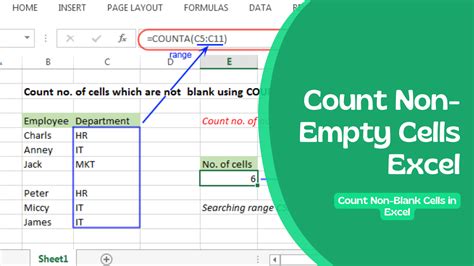
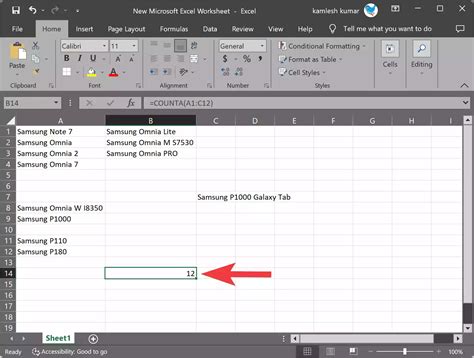
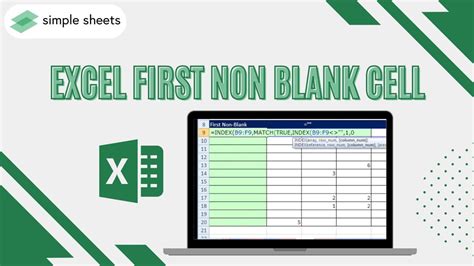
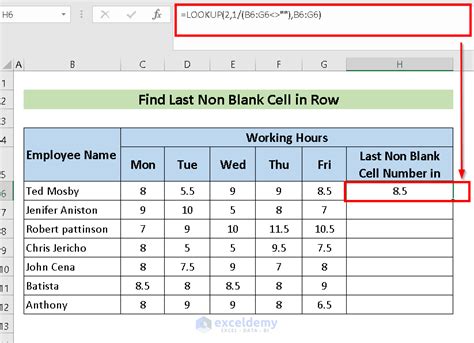
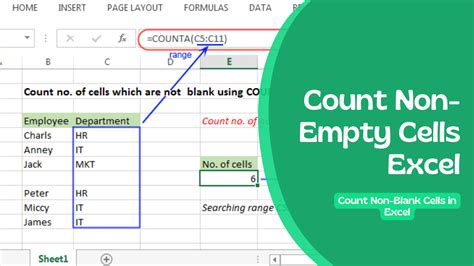
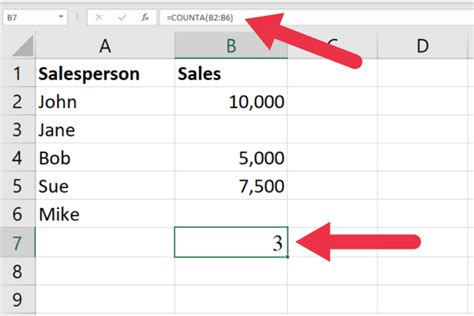
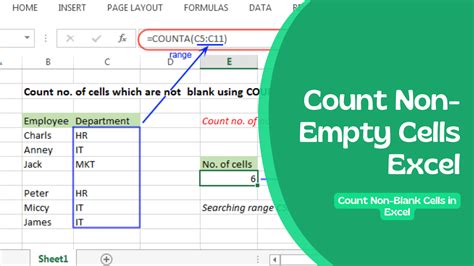
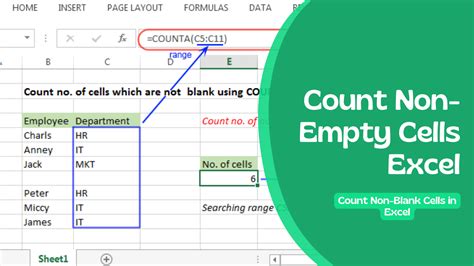
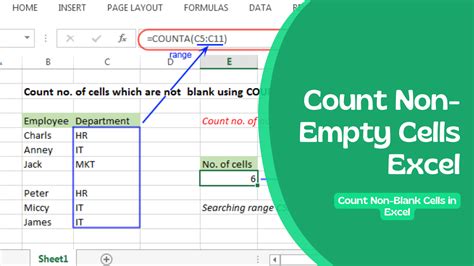
We hope this article has helped you learn how to highlight non-blank cells in Excel. Whether you're using conditional formatting, formulas, macros, PivotTables, or third-party add-ins, there are many ways to achieve this task. Try out the different methods and see which one works best for you!
Don't forget to share this article with your friends and colleagues who may be struggling with highlighting non-blank cells in Excel. And if you have any questions or comments, please leave them below. We'd love to hear from you!
