Conditional formatting in Excel is a powerful tool that allows users to highlight cells based on specific conditions. One of the most useful features of conditional formatting is the ability to use IF statements to create custom rules. In this article, we will explore five ways to use Excel conditional formatting with IF statements.
Excel conditional formatting is a great way to make your data more visually appealing and easier to understand. By highlighting cells based on specific conditions, you can quickly identify trends, patterns, and outliers in your data. With IF statements, you can take your conditional formatting to the next level by creating custom rules that are tailored to your specific needs.
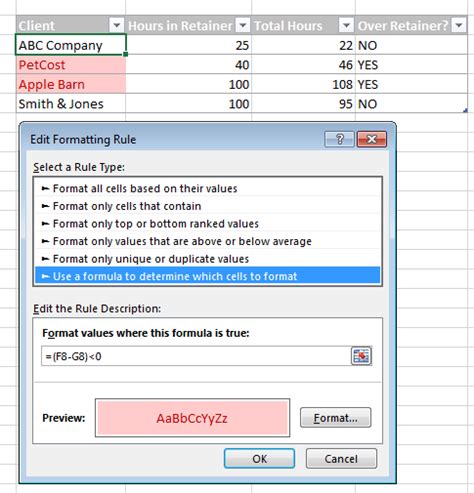
What are IF Statements in Excel?
IF statements in Excel are a type of logical function that allows you to test a condition and return one value if the condition is true and another value if the condition is false. IF statements are commonly used in formulas, but they can also be used in conditional formatting rules.
1. Highlight Cells Based on a Specific Value
One of the most common uses of IF statements in conditional formatting is to highlight cells based on a specific value. For example, suppose you have a list of sales data and you want to highlight all cells that contain the value "1000".
Using IF Statements to Highlight Specific Values
To create a conditional formatting rule using an IF statement, follow these steps:
- Select the cells that you want to format.
- Go to the "Home" tab in the Excel ribbon.
- Click on the "Conditional Formatting" button in the "Styles" group.
- Select "New Rule" from the dropdown menu.
- Choose "Use a formula to determine which cells to format".
- Enter the following formula:
=IF(A1=1000,TRUE,FALSE) - Click on the "Format" button and select the formatting options you want to apply.
- Click "OK" to apply the rule.
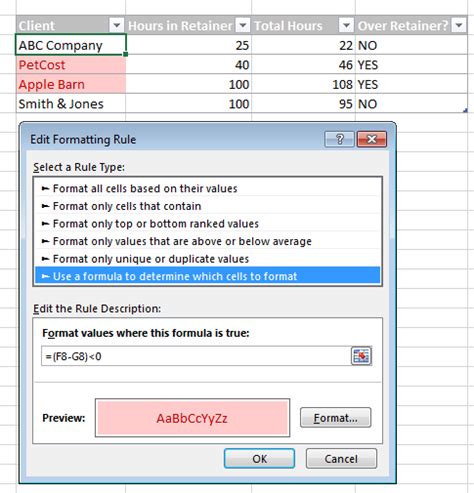
2. Highlight Cells Based on a Range of Values
Another common use of IF statements in conditional formatting is to highlight cells based on a range of values. For example, suppose you have a list of grades and you want to highlight all cells that contain a grade between 80 and 90.
Using IF Statements to Highlight a Range of Values
To create a conditional formatting rule using an IF statement to highlight a range of values, follow these steps:
- Select the cells that you want to format.
- Go to the "Home" tab in the Excel ribbon.
- Click on the "Conditional Formatting" button in the "Styles" group.
- Select "New Rule" from the dropdown menu.
- Choose "Use a formula to determine which cells to format".
- Enter the following formula:
=IF(AND(A1>=80,A1<=90),TRUE,FALSE) - Click on the "Format" button and select the formatting options you want to apply.
- Click "OK" to apply the rule.
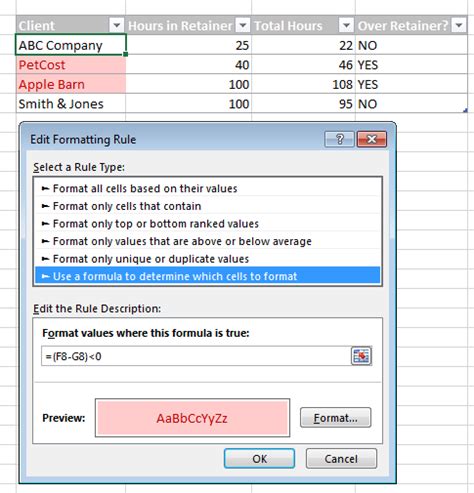
3. Highlight Cells Based on a Formula
You can also use IF statements in conditional formatting to highlight cells based on a formula. For example, suppose you have a list of sales data and you want to highlight all cells that contain a value that is greater than the average sales value.
Using IF Statements to Highlight Cells Based on a Formula
To create a conditional formatting rule using an IF statement to highlight cells based on a formula, follow these steps:
- Select the cells that you want to format.
- Go to the "Home" tab in the Excel ribbon.
- Click on the "Conditional Formatting" button in the "Styles" group.
- Select "New Rule" from the dropdown menu.
- Choose "Use a formula to determine which cells to format".
- Enter the following formula:
=IF(A1>AVERAGE(A:A),TRUE,FALSE) - Click on the "Format" button and select the formatting options you want to apply.
- Click "OK" to apply the rule.
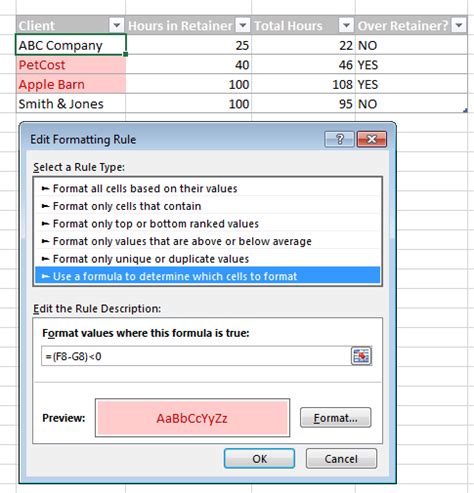
4. Highlight Cells Based on a Date
You can also use IF statements in conditional formatting to highlight cells based on a date. For example, suppose you have a list of deadlines and you want to highlight all cells that contain a date that is within the next 30 days.
Using IF Statements to Highlight Cells Based on a Date
To create a conditional formatting rule using an IF statement to highlight cells based on a date, follow these steps:
- Select the cells that you want to format.
- Go to the "Home" tab in the Excel ribbon.
- Click on the "Conditional Formatting" button in the "Styles" group.
- Select "New Rule" from the dropdown menu.
- Choose "Use a formula to determine which cells to format".
- Enter the following formula:
=IF(TODAY()+30>=A1,TRUE,FALSE) - Click on the "Format" button and select the formatting options you want to apply.
- Click "OK" to apply the rule.
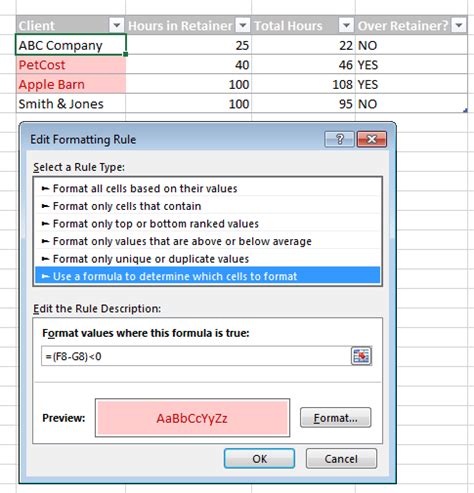
5. Highlight Cells Based on a Text String
Finally, you can use IF statements in conditional formatting to highlight cells based on a text string. For example, suppose you have a list of customer names and you want to highlight all cells that contain the text string "John".
Using IF Statements to Highlight Cells Based on a Text String
To create a conditional formatting rule using an IF statement to highlight cells based on a text string, follow these steps:
- Select the cells that you want to format.
- Go to the "Home" tab in the Excel ribbon.
- Click on the "Conditional Formatting" button in the "Styles" group.
- Select "New Rule" from the dropdown menu.
- Choose "Use a formula to determine which cells to format".
- Enter the following formula:
=IF(ISNUMBER(SEARCH("John",A1)),TRUE,FALSE) - Click on the "Format" button and select the formatting options you want to apply.
- Click "OK" to apply the rule.
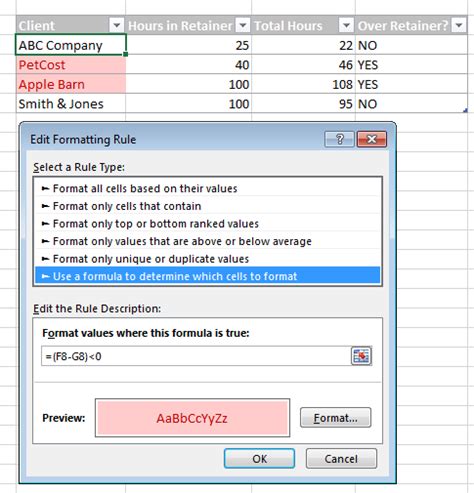
Gallery of Excel Conditional Formatting Examples
Excel Conditional Formatting Examples
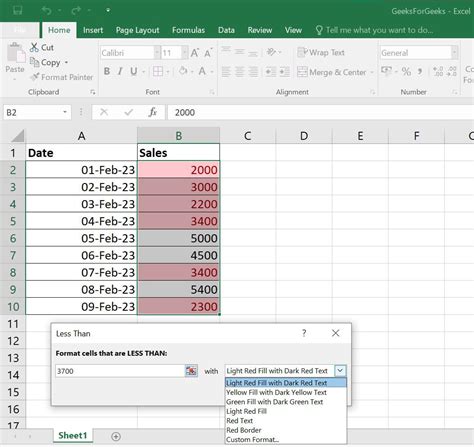
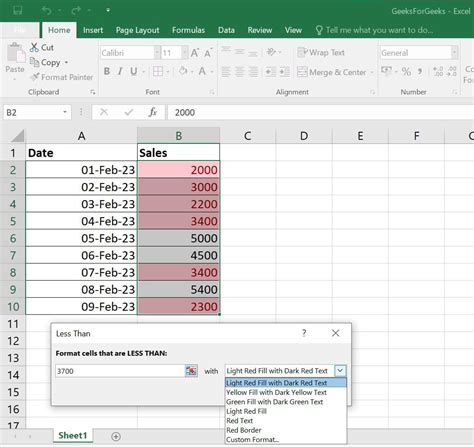
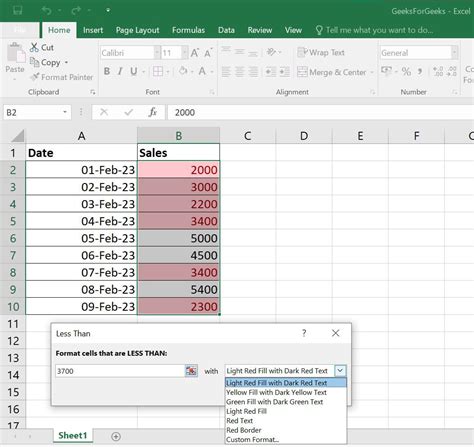
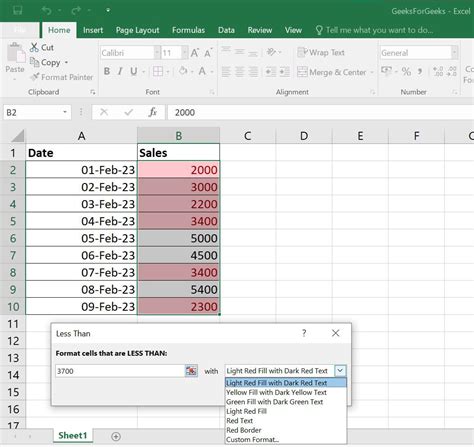
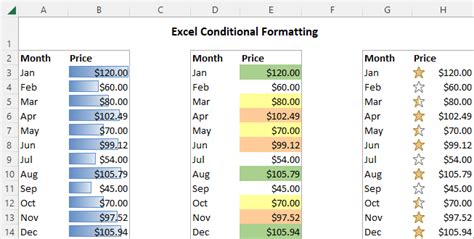
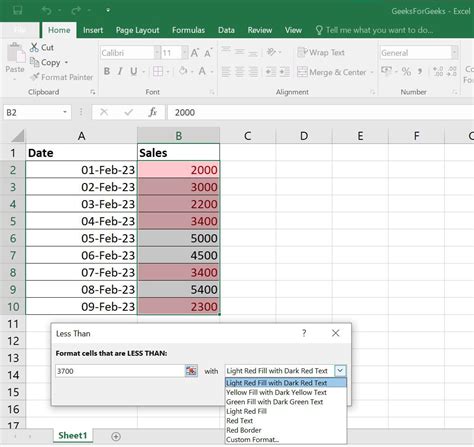
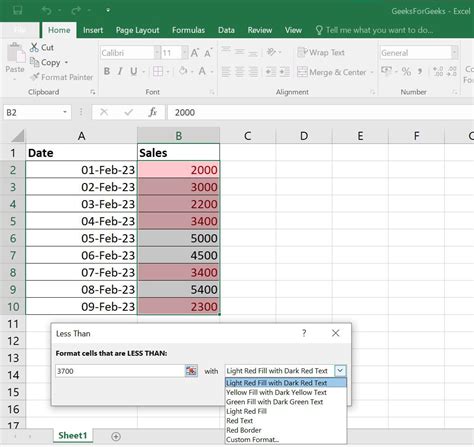
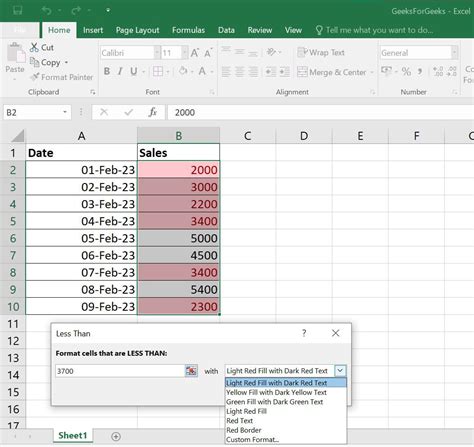
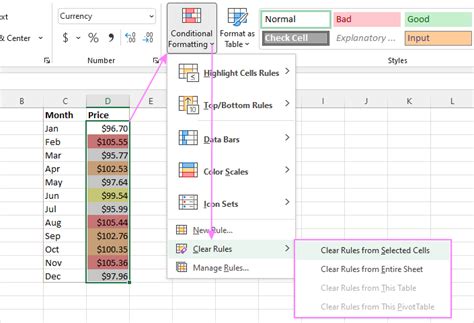
Conclusion
In this article, we have explored five ways to use Excel conditional formatting with IF statements. We have seen how to use IF statements to highlight cells based on a specific value, a range of values, a formula, a date, and a text string. By using IF statements in conditional formatting, you can create custom rules that are tailored to your specific needs. With these examples, you should be able to take your conditional formatting to the next level and make your data more visually appealing and easier to understand.
