Conditional formatting is a powerful tool in Microsoft Excel that allows you to highlight cells based on specific conditions, making it easier to analyze and visualize your data. One common scenario is when you need to format cells based on multiple text values. In this article, we will explore five ways to excel conditional format multiple text values.
Excel is an essential tool for data analysis, and conditional formatting is one of its most useful features. By applying conditional formatting, you can draw attention to specific cells, identify trends, and make your data more readable. When working with text data, you may need to highlight cells that contain specific words or phrases. In this article, we will show you five ways to achieve this using Excel's conditional formatting feature.
Whether you are a data analyst, a business user, or a student, mastering conditional formatting is crucial to get the most out of your data. By the end of this article, you will be able to apply these techniques to your own worksheets and take your data analysis to the next level.
Method 1: Using the "Contains" Formula

One way to conditionally format multiple text values is by using the "Contains" formula. This formula allows you to check if a cell contains a specific text string. To apply this method, follow these steps:
- Select the cells you want to format.
- Go to the "Home" tab in the Excel ribbon.
- Click on the "Conditional Formatting" button in the "Styles" group.
- Select "New Rule" from the drop-down menu.
- Choose "Use a formula to determine which cells to format."
- In the formula bar, enter the following formula:
=IF(OR(A1="text1",A1="text2",A1="text3"),"TRUE","FALSE") - Replace "text1", "text2", and "text3" with the text values you want to format.
- Click "Format" and select the desired format.
- Click "OK" to apply the rule.
This method allows you to format cells that contain any of the specified text values. However, it can become cumbersome if you need to format a large number of text values.
Method 2: Using the "Text Contains" Option
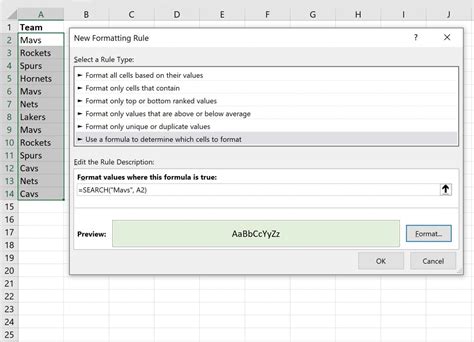
Another way to conditionally format multiple text values is by using the "Text Contains" option. This option allows you to format cells that contain a specific text string. To apply this method, follow these steps:
- Select the cells you want to format.
- Go to the "Home" tab in the Excel ribbon.
- Click on the "Conditional Formatting" button in the "Styles" group.
- Select "New Rule" from the drop-down menu.
- Choose "Format only cells that contain."
- Select "Text" from the drop-down menu.
- In the "Format values where this formula is true" field, enter the text value you want to format.
- Click "Format" and select the desired format.
- Click "OK" to apply the rule.
This method allows you to format cells that contain a specific text value. However, it does not allow you to format multiple text values simultaneously.
Method 3: Using the "ISNUMBER" and "SEARCH" Functions
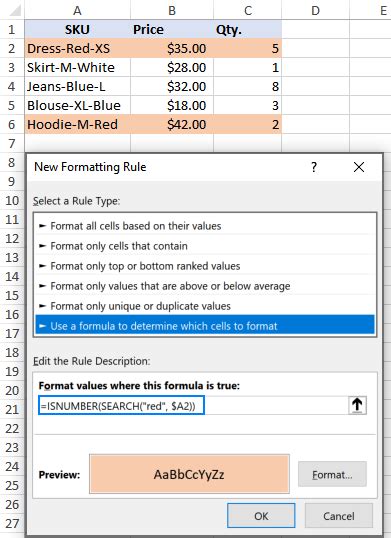
A more advanced way to conditionally format multiple text values is by using the "ISNUMBER" and "SEARCH" functions. This method allows you to format cells that contain any of the specified text values. To apply this method, follow these steps:
- Select the cells you want to format.
- Go to the "Home" tab in the Excel ribbon.
- Click on the "Conditional Formatting" button in the "Styles" group.
- Select "New Rule" from the drop-down menu.
- Choose "Use a formula to determine which cells to format."
- In the formula bar, enter the following formula:
=IF(ISNUMBER(SEARCH({"text1","text2","text3"},A1)),TRUE,FALSE) - Replace "text1", "text2", and "text3" with the text values you want to format.
- Click "Format" and select the desired format.
- Click "OK" to apply the rule.
This method allows you to format cells that contain any of the specified text values. It is more flexible than the previous methods, as it allows you to format multiple text values simultaneously.
Method 4: Using the "Filter" Option
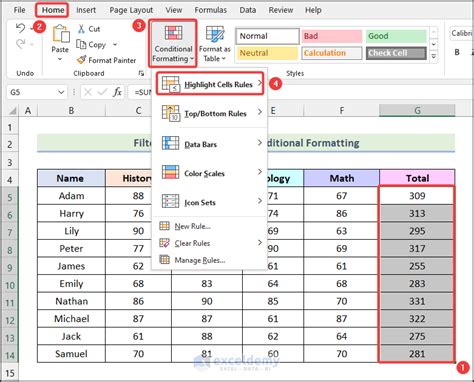
Another way to conditionally format multiple text values is by using the "Filter" option. This option allows you to format cells that meet specific criteria. To apply this method, follow these steps:
- Select the cells you want to format.
- Go to the "Data" tab in the Excel ribbon.
- Click on the "Filter" button in the "Data Tools" group.
- Select "Filter by Color" from the drop-down menu.
- Select the desired color from the palette.
- Click "OK" to apply the filter.
This method allows you to format cells that meet specific criteria. However, it does not allow you to format multiple text values simultaneously.
Method 5: Using VBA Macros
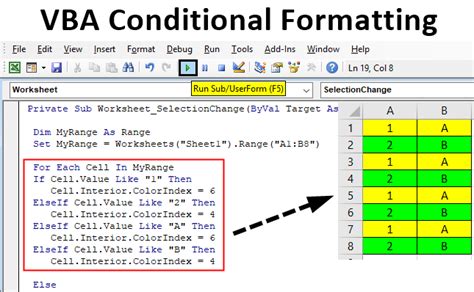
A more advanced way to conditionally format multiple text values is by using VBA macros. This method allows you to format cells that contain any of the specified text values. To apply this method, follow these steps:
- Press "Alt + F11" to open the VBA editor.
- In the VBA editor, insert a new module.
- Paste the following code into the module:
Sub ConditionalFormatting() Dim rng As Range Set rng = Range("A1:A10") For Each cell In rng If cell.Value = "text1" Or cell.Value = "text2" Or cell.Value = "text3" Then cell.Interior.ColorIndex = 6 End If Next cell End Sub - Replace "text1", "text2", and "text3" with the text values you want to format.
- Run the macro by clicking "F5" or by clicking the "Run" button.
This method allows you to format cells that contain any of the specified text values. It is more flexible than the previous methods, as it allows you to format multiple text values simultaneously.
Conditional Formatting Gallery
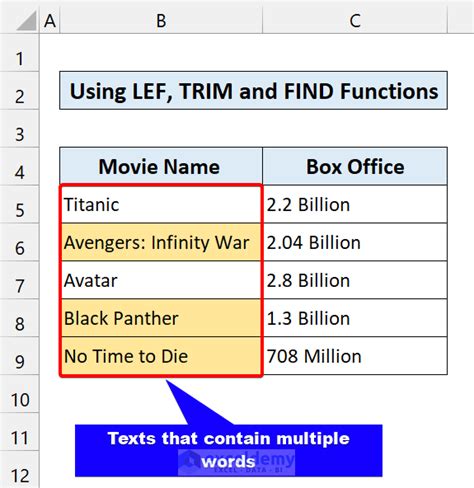
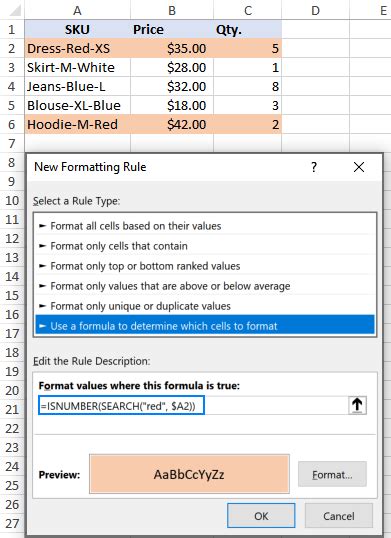
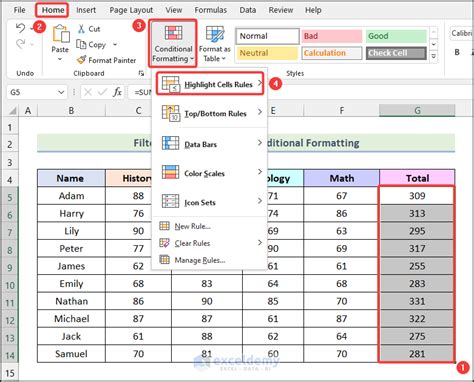
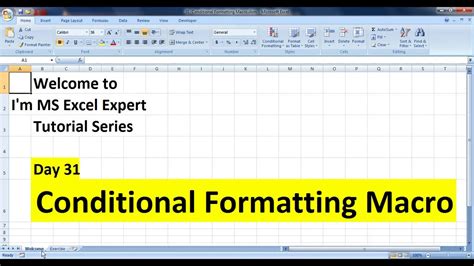
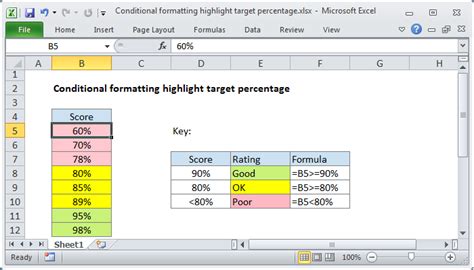
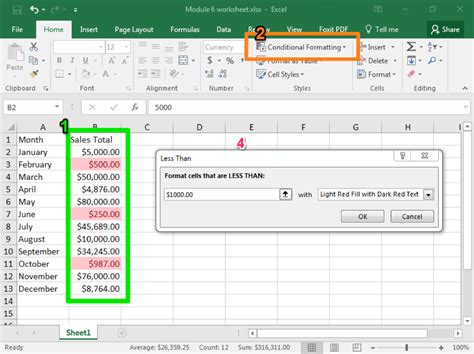
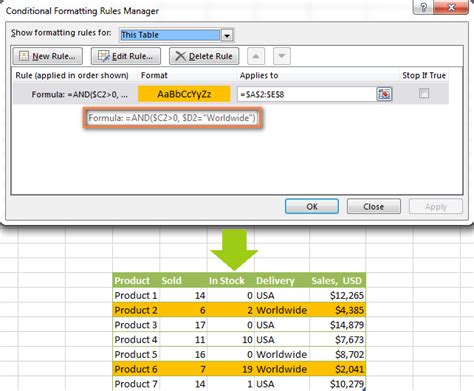
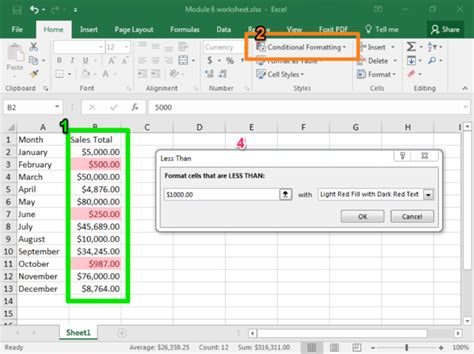
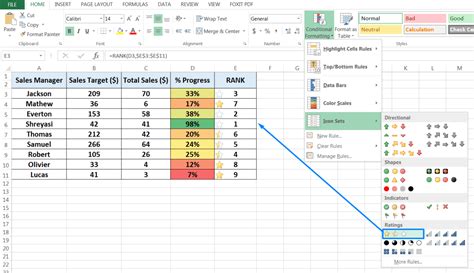
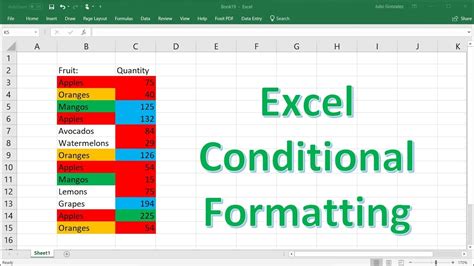
In conclusion, there are several ways to conditionally format multiple text values in Excel. Each method has its advantages and disadvantages, and the best approach will depend on your specific needs. By mastering these techniques, you can take your data analysis to the next level and make your worksheets more readable and informative. Do you have any experience with conditional formatting? Share your tips and tricks in the comments below!
