Are you tired of manually searching for non-blank cells in your Excel spreadsheet? Do you want to quickly identify and highlight cells that contain data? Look no further! In this article, we will explore five ways to highlight not blank cells in Excel, making your data analysis and visualization tasks more efficient.
Highlighting not blank cells can be particularly useful when working with large datasets, where manual checks can be time-consuming and prone to errors. By using Excel's built-in features and formulas, you can easily identify and highlight cells that contain data, making it easier to analyze and understand your data.
What are Not Blank Cells?
Before we dive into the methods, let's define what we mean by "not blank cells." Not blank cells are cells that contain any data, whether it's a number, text, date, or formula. These cells are the opposite of blank cells, which are cells that contain no data.
Method 1: Using Conditional Formatting
One of the easiest ways to highlight not blank cells is by using Excel's Conditional Formatting feature. This feature allows you to highlight cells based on specific conditions, such as values, formulas, or formatting.
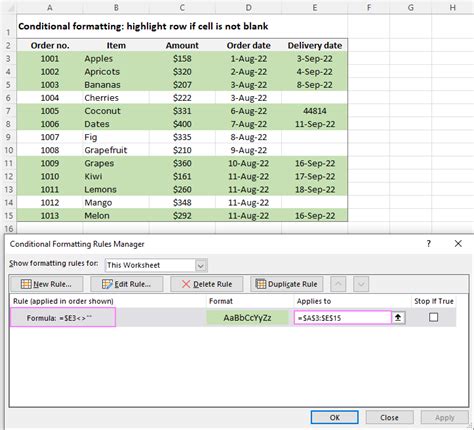
To use Conditional Formatting, follow these steps:
- Select the range of cells you want to highlight.
- Go to the Home tab in the Excel ribbon.
- Click on the Conditional Formatting button in the Styles group.
- Select "Highlight Cells Rules" and then "More Rules."
- In the "Format values where this formula is true" field, enter the formula
=A1<>""(assuming you want to highlight cells in column A). - Click on the "Format" button and select a highlight color.
- Click "OK" to apply the formatting.
Method 2: Using a Formula
Another way to highlight not blank cells is by using a formula. You can use the IF function in combination with the ISBLANK function to achieve this.
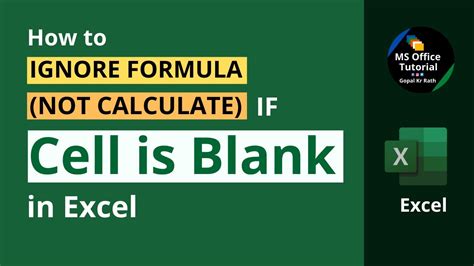
Here's an example formula:
=IF(ISBLANK(A1),"",A1)
This formula checks if cell A1 is blank. If it is, the formula returns a blank string. If it's not blank, the formula returns the value in cell A1. You can then use Conditional Formatting to highlight cells that contain data.
Method 3: Using VBA Macro
If you're comfortable with VBA macros, you can use the following code to highlight not blank cells:
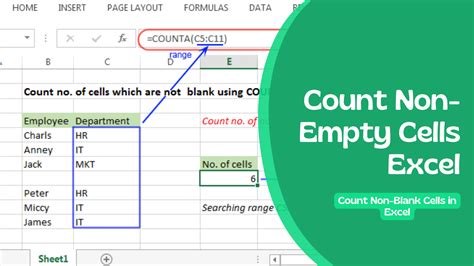
Sub HighlightNotBlankCells()
Dim cell As Range
For Each cell In Selection
If cell.Value <> "" Then
cell.Interior.Color = vbYellow
End If
Next cell
End Sub
To use this macro, follow these steps:
- Press
Alt + F11to open the VBA editor. - In the Editor, click
Insert>Moduleto insert a new module. - Paste the code into the module.
- Save the module.
- Go back to your Excel spreadsheet and select the range of cells you want to highlight.
- Press
Alt + F8to open the Macro dialog box. - Select the
HighlightNotBlankCellsmacro and click "Run."
Method 4: Using Power Query
If you're using Excel 2016 or later, you can use Power Query to highlight not blank cells.
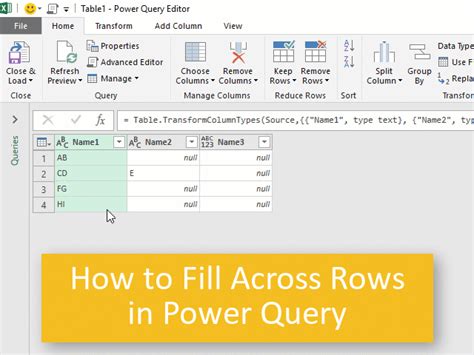
Here's an example:
- Go to the Data tab in the Excel ribbon.
- Click on the "From Table/Range" button in the Get & Transform Data group.
- Select the range of cells you want to highlight.
- In the Power Query editor, click on the "Add Column" button.
- Select "Conditional Column" and enter the following formula:
=if [Column1] <> "" then "Not Blank" else "Blank" - Click "OK" to apply the formula.
- Click "Close & Load" to load the data back into Excel.
Method 5: Using a Pivot Table
Finally, you can use a pivot table to highlight not blank cells.
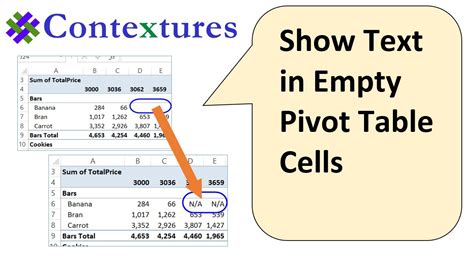
Here's an example:
- Select the range of cells you want to highlight.
- Go to the Insert tab in the Excel ribbon.
- Click on the "PivotTable" button.
- Create a pivot table with the following fields:
- Row Labels: Column A (or the column you want to highlight)
- Values: Count of Column A (or the column you want to highlight)
- Right-click on the "Count of Column A" field and select "Value Field Settings."
- In the Value Field Settings dialog box, click on the "Number Format" button.
- Select a format that highlights not blank cells, such as a custom number format with a yellow fill.
Gallery of Highlighting Not Blank Cells in Excel
Highlighting Not Blank Cells in Excel Image Gallery
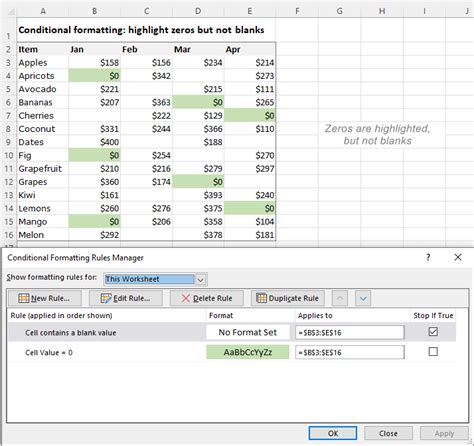
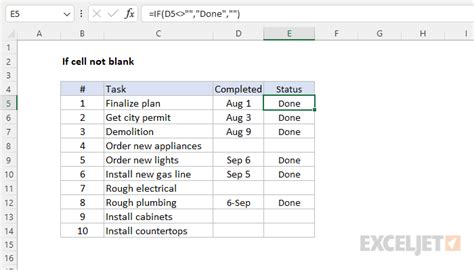
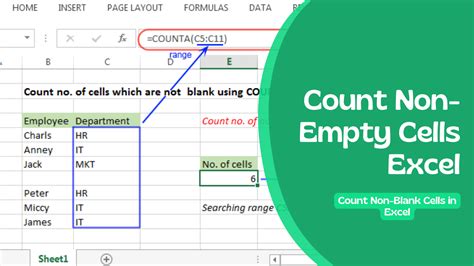
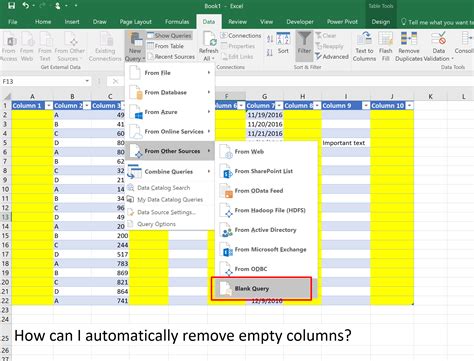
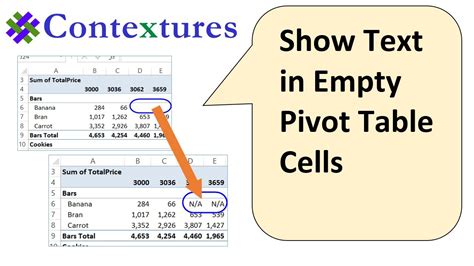
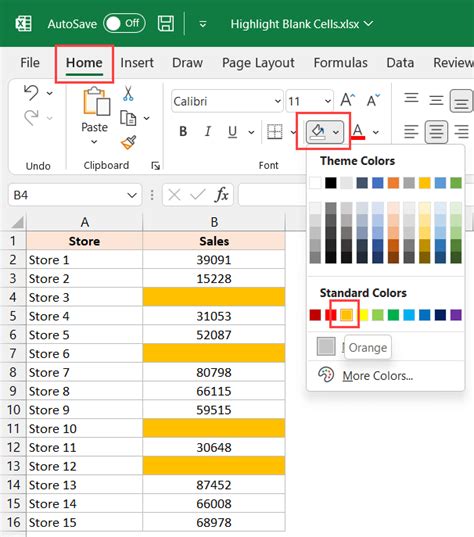
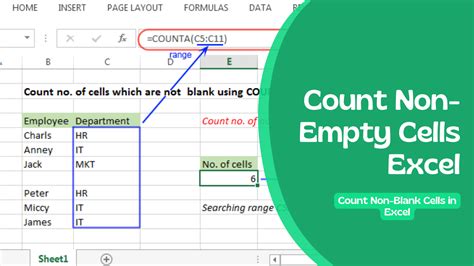
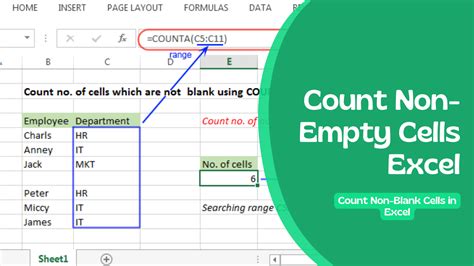
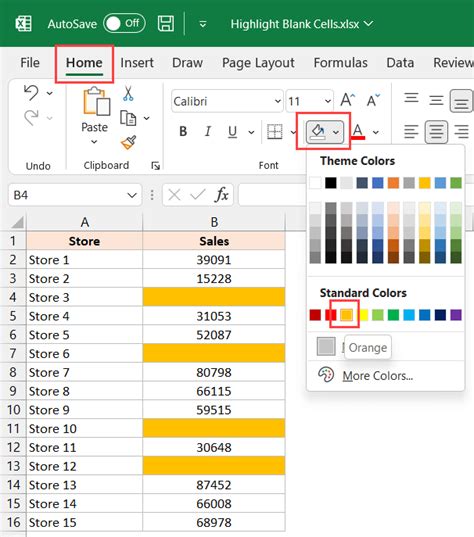
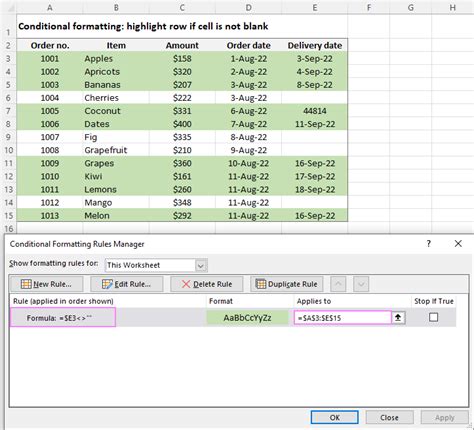
We hope this article has helped you learn how to highlight not blank cells in Excel. Whether you're using Conditional Formatting, formulas, VBA macros, Power Query, or pivot tables, there's a method that's right for you. Try out these methods and let us know which one works best for you!
What's your favorite method for highlighting not blank cells in Excel? Share your thoughts in the comments below!
