Conditional formatting is a powerful feature in Excel that allows you to highlight cells based on specific conditions, making it easier to analyze and understand your data. When working with pivot tables, conditional formatting can be especially useful for identifying trends, patterns, and outliers. In this article, we'll explore five ways to apply Excel conditional formatting on pivot tables, along with practical examples and step-by-step instructions.
Understanding Pivot Tables and Conditional Formatting
Before we dive into the methods, let's quickly review what pivot tables and conditional formatting are.
Pivot tables are a powerful tool in Excel that allows you to summarize and analyze large datasets by creating custom views of your data. You can rotate, aggregate, and filter your data to gain insights and spot trends.
Conditional formatting, on the other hand, is a feature that allows you to format cells based on specific conditions, such as values, formulas, or formatting. This feature can help you highlight important information, identify patterns, and draw attention to specific data points.
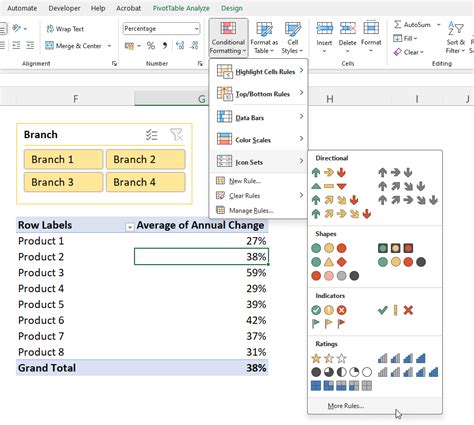
Method 1: Formatting Values in a Pivot Table
One of the simplest ways to apply conditional formatting on a pivot table is to format values based on specific conditions. For example, let's say you have a pivot table that shows sales data by region, and you want to highlight the top-performing regions.
To do this:
- Select the cells in the pivot table that you want to format.
- Go to the "Home" tab in the Excel ribbon.
- Click on "Conditional Formatting" in the "Styles" group.
- Select "New Rule" from the dropdown menu.
- Choose "Format values where this formula is true" and enter the formula
=A1>10000, assuming the sales data is in column A and you want to highlight values greater than 10,000. - Click "Format" and select a formatting style, such as a green fill.
- Click "OK" to apply the formatting.
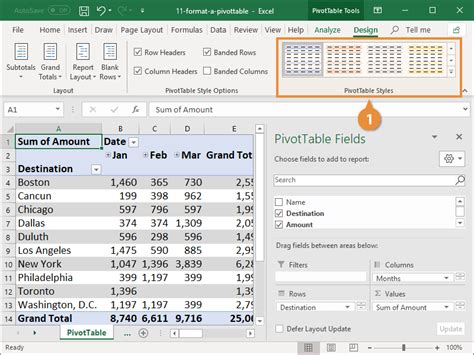
Method 2: Using Formulas to Format Pivot Tables
Another way to apply conditional formatting on pivot tables is to use formulas to format cells based on specific conditions. For example, let's say you have a pivot table that shows customer satisfaction ratings, and you want to highlight the customers with low satisfaction ratings.
To do this:
- Select the cells in the pivot table that you want to format.
- Go to the "Home" tab in the Excel ribbon.
- Click on "Conditional Formatting" in the "Styles" group.
- Select "New Rule" from the dropdown menu.
- Choose "Format values where this formula is true" and enter the formula
=A1<3, assuming the satisfaction ratings are in column A and you want to highlight values less than 3. - Click "Format" and select a formatting style, such as a red fill.
- Click "OK" to apply the formatting.
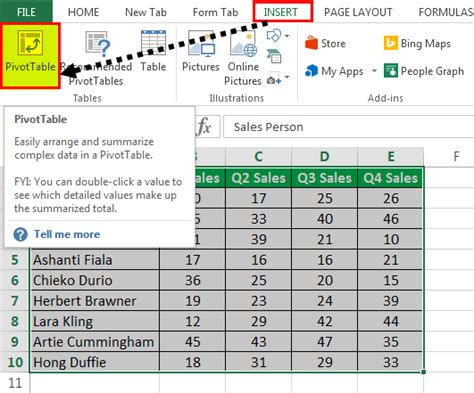
Method 3: Formatting Pivot Table Subtotals
You can also apply conditional formatting on pivot table subtotals to highlight important information. For example, let's say you have a pivot table that shows sales data by region, and you want to highlight the regions with high sales totals.
To do this:
- Select the cells in the pivot table that contain the subtotals.
- Go to the "Home" tab in the Excel ribbon.
- Click on "Conditional Formatting" in the "Styles" group.
- Select "New Rule" from the dropdown menu.
- Choose "Format values where this formula is true" and enter the formula
=A1>10000, assuming the sales data is in column A and you want to highlight values greater than 10,000. - Click "Format" and select a formatting style, such as a green fill.
- Click "OK" to apply the formatting.
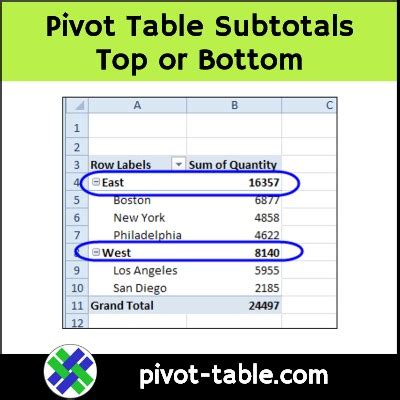
Method 4: Using Data Bars to Format Pivot Tables
Data bars are a type of conditional formatting that can help you visualize data in your pivot table. For example, let's say you have a pivot table that shows customer satisfaction ratings, and you want to highlight the customers with high satisfaction ratings.
To do this:
- Select the cells in the pivot table that you want to format.
- Go to the "Home" tab in the Excel ribbon.
- Click on "Conditional Formatting" in the "Styles" group.
- Select "Data Bars" from the dropdown menu.
- Choose a data bar style, such as a gradient fill.
- Click "OK" to apply the formatting.
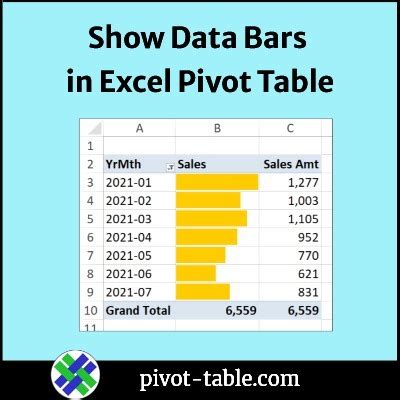
Method 5: Using Color Scales to Format Pivot Tables
Color scales are another type of conditional formatting that can help you visualize data in your pivot table. For example, let's say you have a pivot table that shows sales data by region, and you want to highlight the regions with high sales totals.
To do this:
- Select the cells in the pivot table that you want to format.
- Go to the "Home" tab in the Excel ribbon.
- Click on "Conditional Formatting" in the "Styles" group.
- Select "Color Scales" from the dropdown menu.
- Choose a color scale style, such as a green-yellow-red scale.
- Click "OK" to apply the formatting.
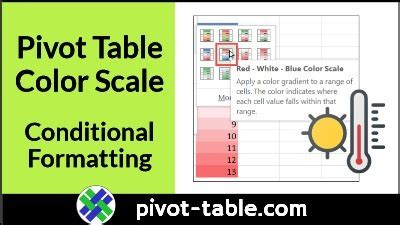
Pivot Table Conditional Formatting Gallery
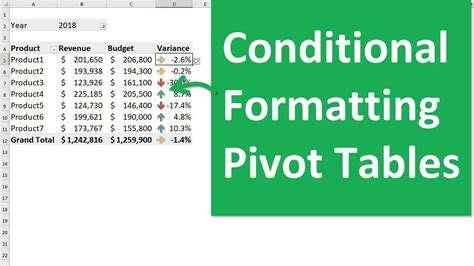
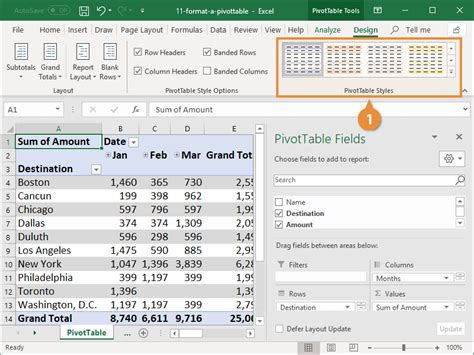
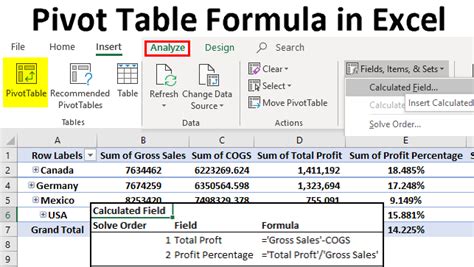
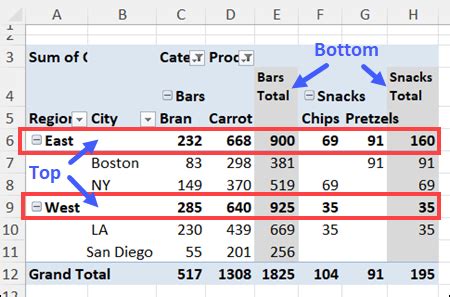
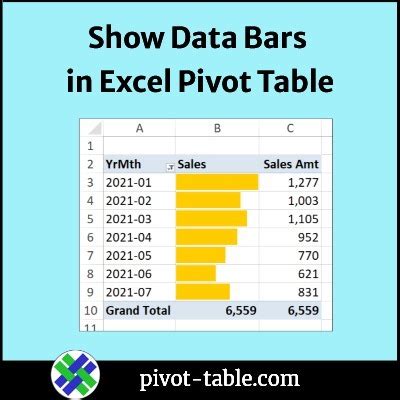
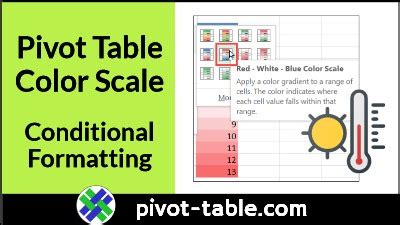
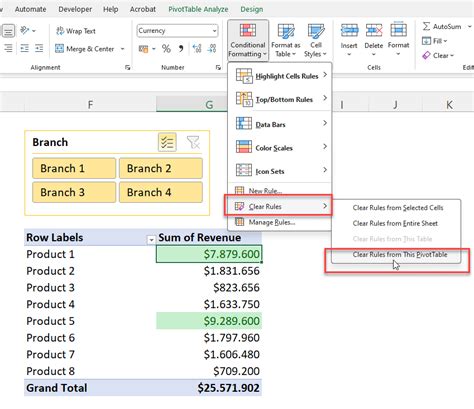
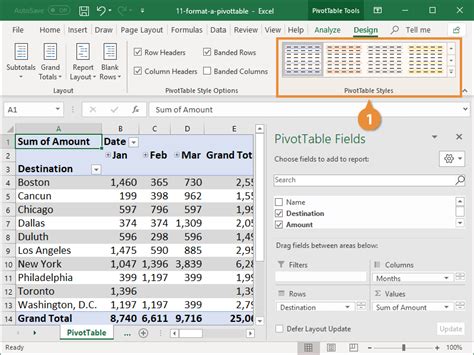
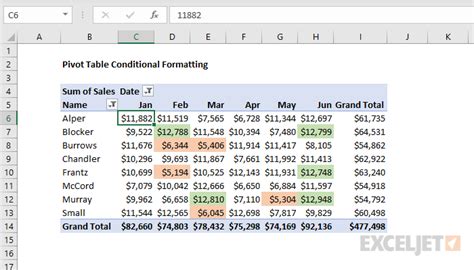
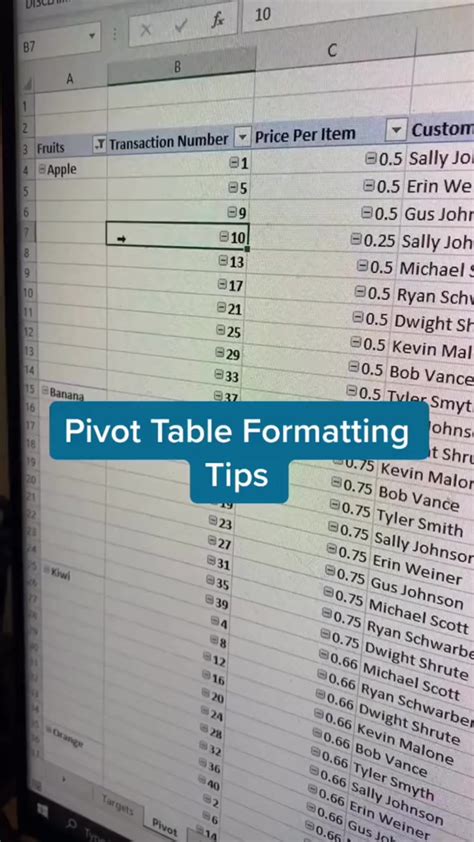
We hope this article has helped you learn how to apply conditional formatting on pivot tables in Excel. With these methods, you can create more informative and engaging pivot tables that help you analyze and understand your data better. Do you have any questions or need further assistance? Leave a comment below!
