Conditional formatting is a powerful feature in Microsoft Excel that allows you to highlight cells based on specific conditions, making it easier to analyze and understand your data. With conditional formatting, you can visually identify trends, patterns, and outliers in your data, and make more informed decisions. In this article, we'll explore five ways to apply Excel conditional formatting to enhance your data analysis.
What is Conditional Formatting?
Conditional formatting is a feature in Excel that allows you to apply formatting to cells based on specific conditions, such as values, formulas, or formatting. You can use conditional formatting to highlight cells that meet certain criteria, such as cells that contain specific text, numbers, or dates. Conditional formatting can be applied to individual cells, ranges of cells, or entire worksheets.
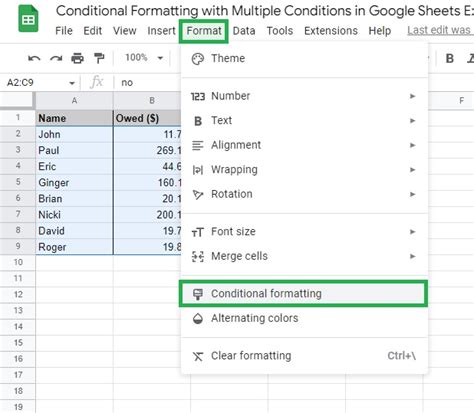
1. Highlighting Cells with Formulas
One of the most common uses of conditional formatting is to highlight cells that contain formulas. You can use conditional formatting to identify cells that contain formulas, making it easier to review and audit your worksheets.
To highlight cells with formulas using conditional formatting:
- Select the range of cells that you want to format.
- Go to the Home tab in the Excel ribbon.
- Click on the Conditional Formatting button in the Styles group.
- Select "New Rule" from the dropdown menu.
- Select "Use a formula to determine which cells to format" from the rule type dropdown menu.
- Enter the formula
=ISFORMULA(A1)in the formula box, where A1 is the first cell in the range. - Click on the Format button to select the formatting options.
- Click on the OK button to apply the rule.
2. Highlighting Duplicate Values
Another common use of conditional formatting is to highlight duplicate values in a range of cells. You can use conditional formatting to identify duplicate values, making it easier to review and clean up your data.
To highlight duplicate values using conditional formatting:
- Select the range of cells that you want to format.
- Go to the Home tab in the Excel ribbon.
- Click on the Conditional Formatting button in the Styles group.
- Select "New Rule" from the dropdown menu.
- Select "Format only unique or duplicate values" from the rule type dropdown menu.
- Select "Duplicate" from the format values dropdown menu.
- Click on the Format button to select the formatting options.
- Click on the OK button to apply the rule.
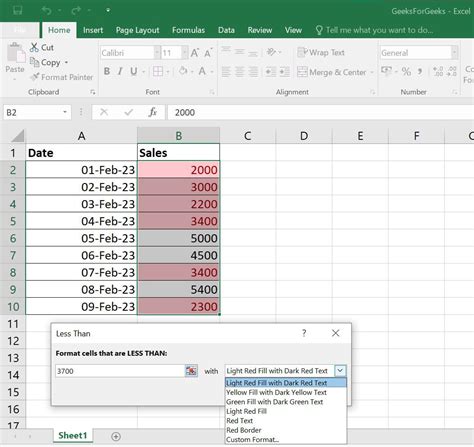
3. Highlighting Values Based on a Threshold
You can also use conditional formatting to highlight values based on a threshold. For example, you can highlight values that are above or below a certain threshold, making it easier to identify trends and patterns in your data.
To highlight values based on a threshold using conditional formatting:
- Select the range of cells that you want to format.
- Go to the Home tab in the Excel ribbon.
- Click on the Conditional Formatting button in the Styles group.
- Select "New Rule" from the dropdown menu.
- Select "Format values where this formula is true" from the rule type dropdown menu.
- Enter the formula
=A1>10in the formula box, where A1 is the first cell in the range and 10 is the threshold value. - Click on the Format button to select the formatting options.
- Click on the OK button to apply the rule.
4. Highlighting Values Based on a Date
You can also use conditional formatting to highlight values based on a date. For example, you can highlight values that are within a certain date range, making it easier to review and analyze your data.
To highlight values based on a date using conditional formatting:
- Select the range of cells that you want to format.
- Go to the Home tab in the Excel ribbon.
- Click on the Conditional Formatting button in the Styles group.
- Select "New Rule" from the dropdown menu.
- Select "Format values where this formula is true" from the rule type dropdown menu.
- Enter the formula
=A1>TODAY()in the formula box, where A1 is the first cell in the range and TODAY() is the current date. - Click on the Format button to select the formatting options.
- Click on the OK button to apply the rule.
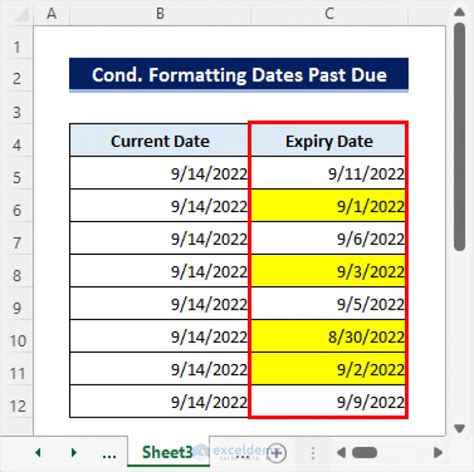
5. Highlighting Values Based on a Formula with Multiple Conditions
You can also use conditional formatting to highlight values based on a formula with multiple conditions. For example, you can highlight values that meet multiple criteria, making it easier to review and analyze your data.
To highlight values based on a formula with multiple conditions using conditional formatting:
- Select the range of cells that you want to format.
- Go to the Home tab in the Excel ribbon.
- Click on the Conditional Formatting button in the Styles group.
- Select "New Rule" from the dropdown menu.
- Select "Format values where this formula is true" from the rule type dropdown menu.
- Enter the formula
=AND(A1>10,B1<20)in the formula box, where A1 and B1 are the first cells in the range and 10 and 20 are the threshold values. - Click on the Format button to select the formatting options.
- Click on the OK button to apply the rule.
Gallery of Excel Conditional Formatting Examples
Excel Conditional Formatting Image Gallery
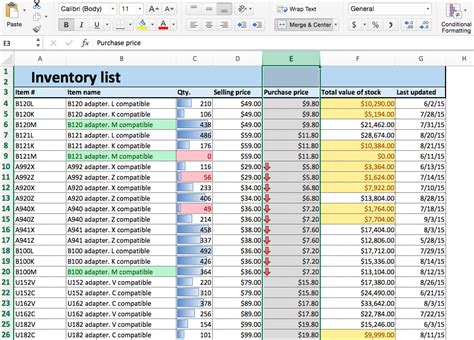
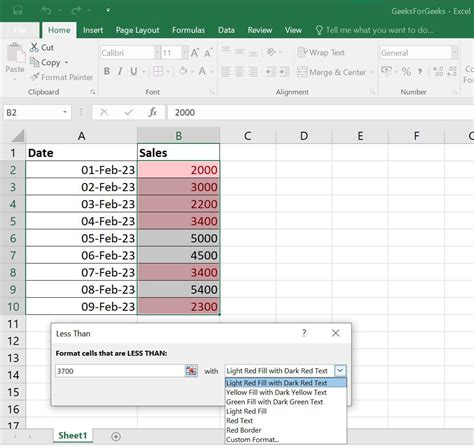
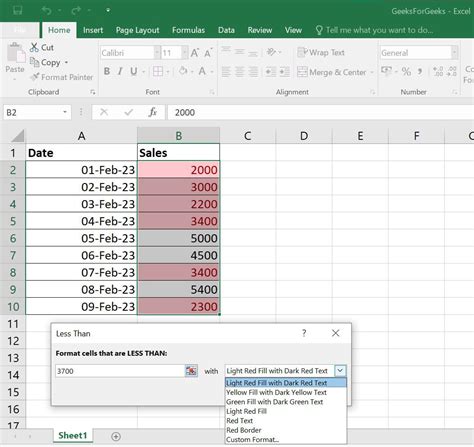
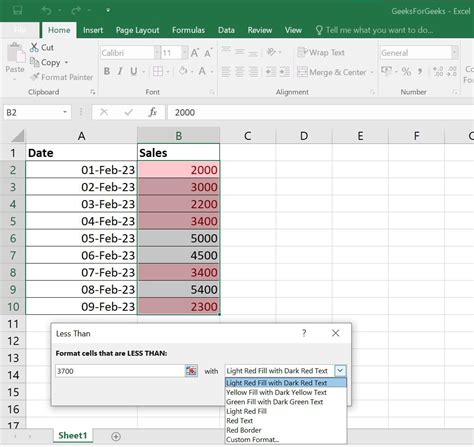
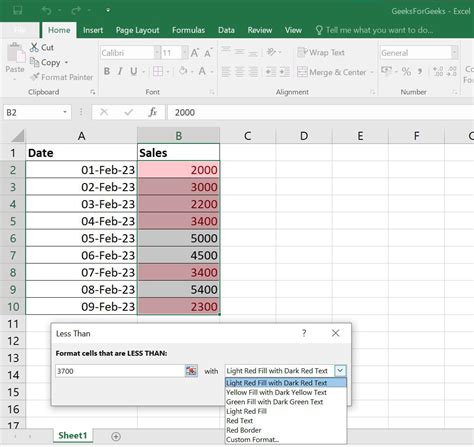
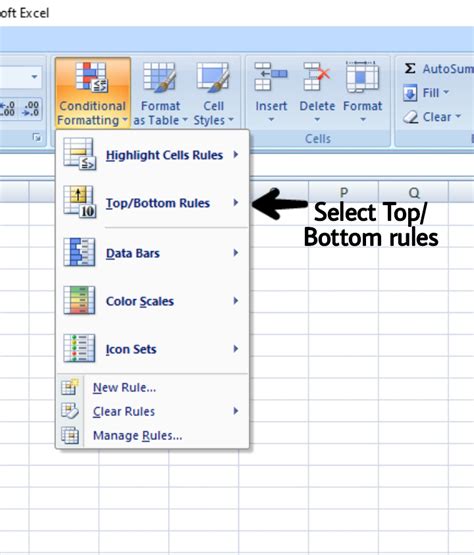
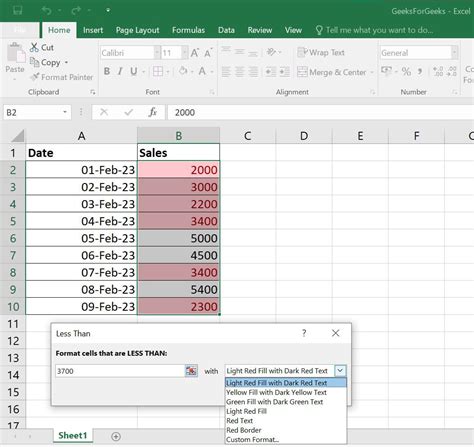
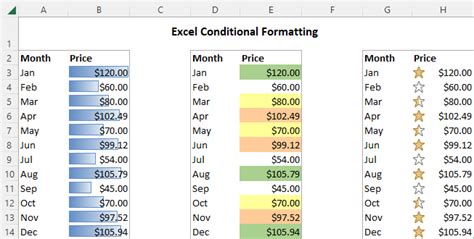
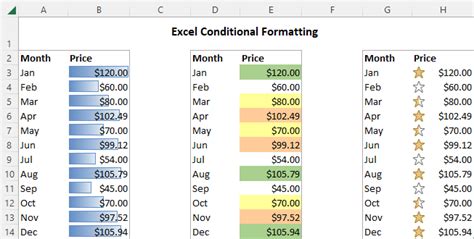
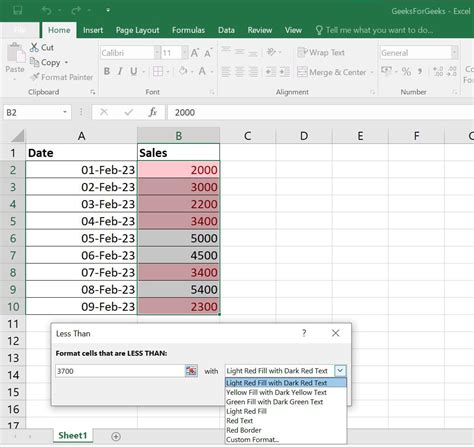
Conclusion
In this article, we've explored five ways to apply Excel conditional formatting to enhance your data analysis. Conditional formatting is a powerful feature in Excel that allows you to highlight cells based on specific conditions, making it easier to identify trends, patterns, and outliers in your data. By using conditional formatting, you can make your data more visually appealing and easier to understand, making it easier to make informed decisions. We hope this article has helped you to learn more about Excel conditional formatting and how to apply it to your data analysis.
