Unlocking the Power of Excel Conditional Formatting: 5 Ways to Apply it to Whole Rows
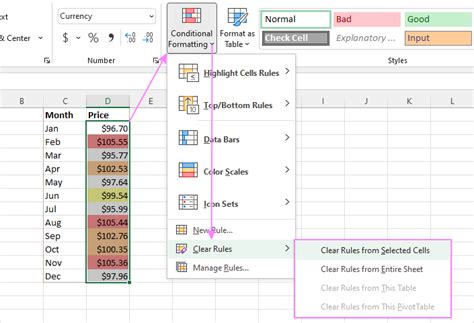
Excel conditional formatting is a powerful tool that allows you to highlight cells, rows, or columns based on specific conditions. This feature helps you to visually identify trends, patterns, and outliers in your data, making it easier to analyze and make decisions. In this article, we will explore five ways to apply Excel conditional formatting to whole rows, helping you to take your data analysis to the next level.
Why Use Conditional Formatting?
Conditional formatting is an essential feature in Excel that helps you to:
- Highlight important information
- Identify trends and patterns
- Visualize data
- Simplify complex data sets
- Make data-driven decisions
By applying conditional formatting to whole rows, you can quickly identify which rows meet specific conditions, making it easier to analyze and understand your data.
Method 1: Using the "Format Only Top or Bottom Ranked Values" Rule
This method allows you to apply conditional formatting to whole rows based on the ranking of values in a specific column.
- Select the range of cells that you want to format.
- Go to the "Home" tab in the Excel ribbon.
- Click on the "Conditional Formatting" button in the "Styles" group.
- Select "Format Only Top or Bottom Ranked Values" from the drop-down menu.
- In the "Format Values" dialog box, select the column that you want to rank.
- Choose the ranking criteria (e.g., top 10%, bottom 10%).
- Click "OK" to apply the formatting.
Method 2: Using the "Use a Formula to Determine Which Cells to Format" Rule
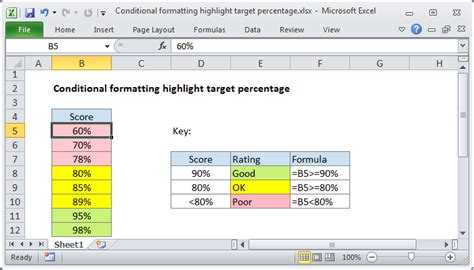
This method allows you to apply conditional formatting to whole rows based on a custom formula.
- Select the range of cells that you want to format.
- Go to the "Home" tab in the Excel ribbon.
- Click on the "Conditional Formatting" button in the "Styles" group.
- Select "Use a Formula to Determine Which Cells to Format" from the drop-down menu.
- In the "Format Values" dialog box, enter a formula that returns a TRUE or FALSE value.
- Click "OK" to apply the formatting.
For example, if you want to format rows where the value in column A is greater than 100, you can use the formula =A1>100.
Method 3: Using the "Highlight Cells Rules" Feature
This method allows you to apply conditional formatting to whole rows based on specific cell values.
- Select the range of cells that you want to format.
- Go to the "Home" tab in the Excel ribbon.
- Click on the "Conditional Formatting" button in the "Styles" group.
- Select "Highlight Cells Rules" from the drop-down menu.
- In the "Highlight Cells Rules" dialog box, select the condition that you want to apply (e.g., greater than, less than, equal to).
- Enter the value that you want to use for the condition.
- Click "OK" to apply the formatting.
Method 4: Using the "Data Bars" Feature
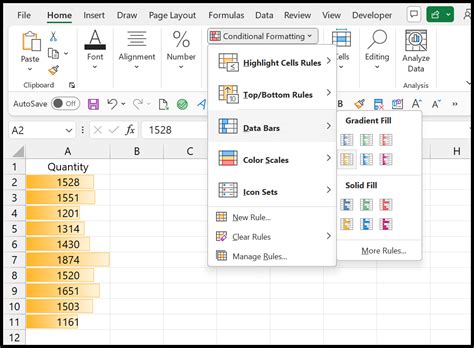
This method allows you to apply conditional formatting to whole rows using data bars.
- Select the range of cells that you want to format.
- Go to the "Home" tab in the Excel ribbon.
- Click on the "Conditional Formatting" button in the "Styles" group.
- Select "Data Bars" from the drop-down menu.
- In the "Data Bars" dialog box, select the type of data bar that you want to use (e.g., gradient, solid).
- Click "OK" to apply the formatting.
Method 5: Using the "Icon Sets" Feature
This method allows you to apply conditional formatting to whole rows using icon sets.
- Select the range of cells that you want to format.
- Go to the "Home" tab in the Excel ribbon.
- Click on the "Conditional Formatting" button in the "Styles" group.
- Select "Icon Sets" from the drop-down menu.
- In the "Icon Sets" dialog box, select the type of icon set that you want to use (e.g., 3 traffic lights, 5 arrows).
- Click "OK" to apply the formatting.
Gallery of Excel Conditional Formatting Examples
Excel Conditional Formatting Examples
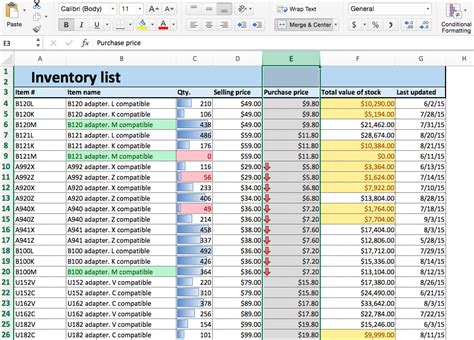
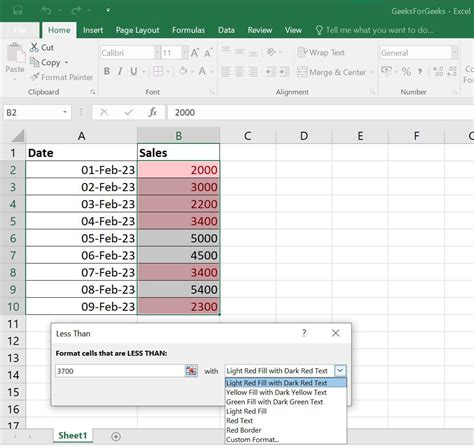
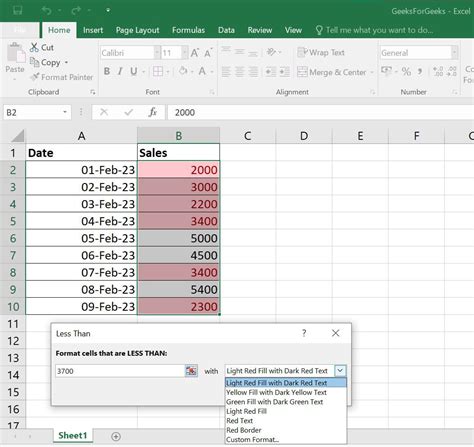
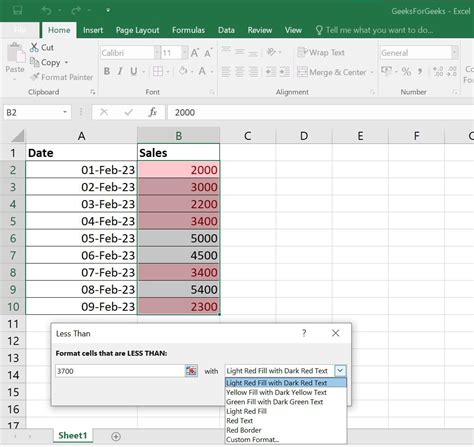
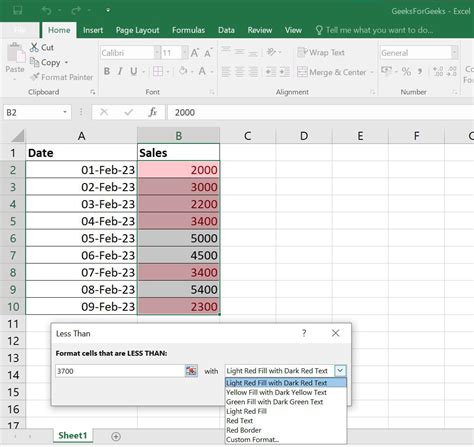
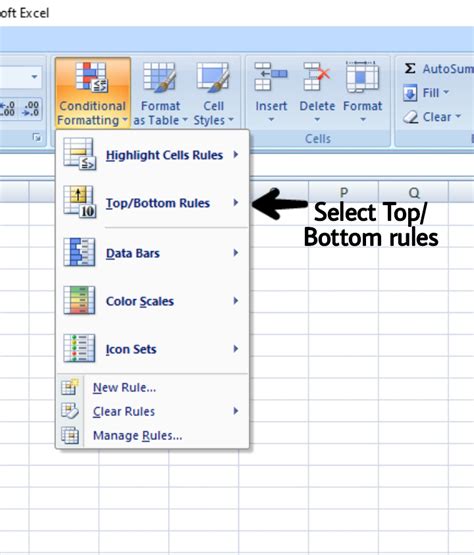
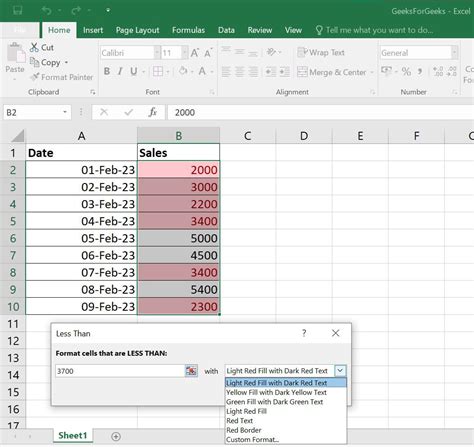
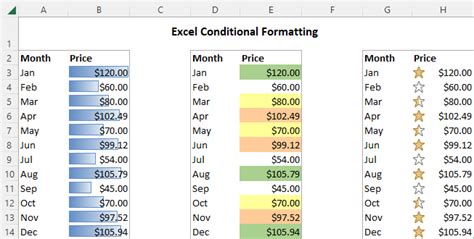
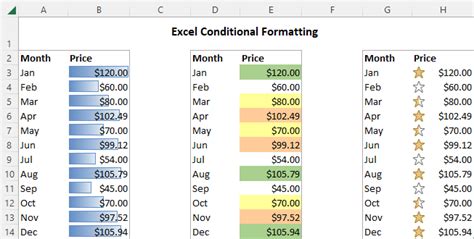
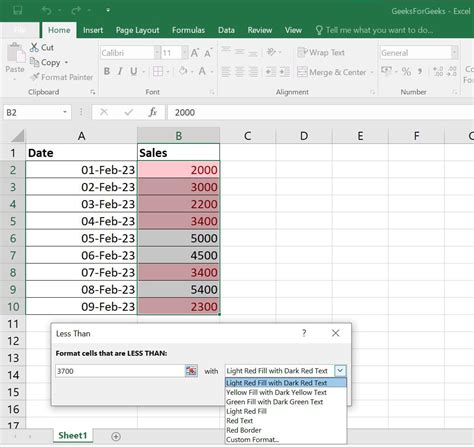
Final Thoughts
In this article, we have explored five ways to apply Excel conditional formatting to whole rows. By using these methods, you can create powerful and dynamic dashboards that help you to analyze and understand your data. Remember to experiment with different formatting options and formulas to get the most out of this feature.
We hope this article has been helpful in unlocking the power of Excel conditional formatting. If you have any questions or need further assistance, please don't hesitate to ask. Share your experiences and tips in the comments section below!
