Conditional formatting in Excel is a powerful tool that allows you to highlight cells based on specific conditions, making it easier to analyze and understand your data. When working with dates, conditional formatting can help you identify trends, patterns, and anomalies in your data. In this article, we will explore the world of Excel conditional formatting with dates and provide you with a comprehensive guide on how to use it effectively.
Why Use Conditional Formatting with Dates?
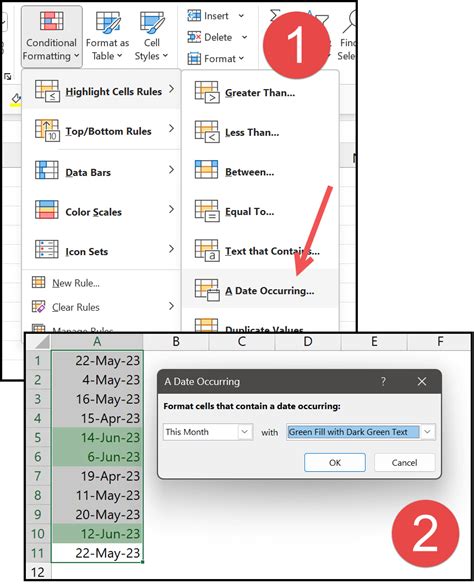
Conditional formatting with dates is useful in a variety of situations. For example, you can use it to:
- Highlight cells that contain dates within a specific range, such as dates within the next 30 days
- Identify cells that contain dates that are overdue or past due
- Emphasize cells that contain dates that are significant, such as birthdays or anniversaries
- Create a calendar view of your data, highlighting cells that correspond to specific dates or date ranges
How to Apply Conditional Formatting with Dates
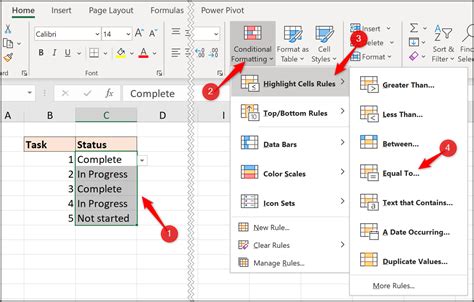
To apply conditional formatting with dates, follow these steps:
- Select the cells that you want to format.
- Go to the Home tab in the Excel ribbon.
- Click on the Conditional Formatting button in the Styles group.
- Select "New Rule" from the drop-down menu.
- Choose "Use a formula to determine which cells to format" from the list of options.
- Enter a formula that uses the DATE function to specify the date range or condition that you want to format.
- Click on the Format button to select the formatting options that you want to apply.
- Click on the OK button to apply the formatting rule.
Example: Highlighting Dates within the Next 30 Days
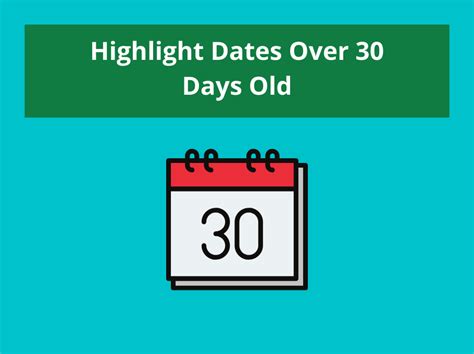
Suppose you want to highlight dates within the next 30 days. You can use the following formula:
=TODAY()+30>=A1
This formula checks if the date in cell A1 is within the next 30 days. If the condition is true, the cell will be formatted.
Common Date Functions Used in Conditional Formatting
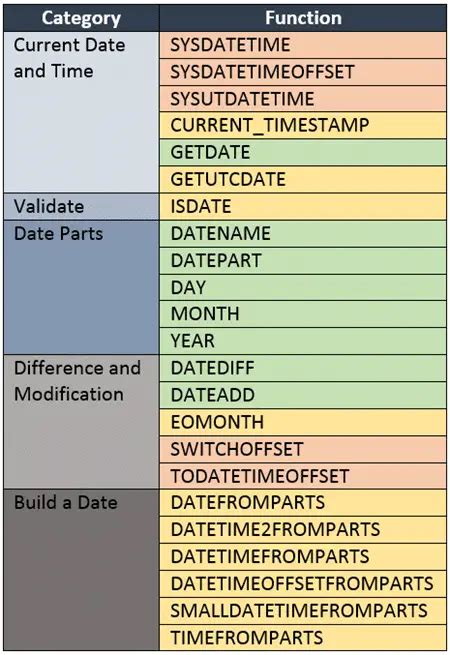
Here are some common date functions that you can use in conditional formatting:
- TODAY(): Returns the current date.
- NOW(): Returns the current date and time.
- DATE(year, month, day): Returns a date value.
- DAY(date): Returns the day of the month.
- MONTH(date): Returns the month of the year.
- YEAR(date): Returns the year.
Example: Highlighting Overdue Dates
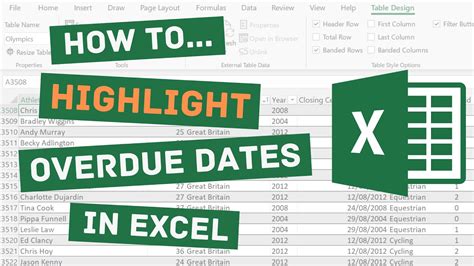
Suppose you want to highlight overdue dates. You can use the following formula:
=TODAY()>A1
This formula checks if the date in cell A1 is earlier than the current date. If the condition is true, the cell will be formatted.
Best Practices for Using Conditional Formatting with Dates
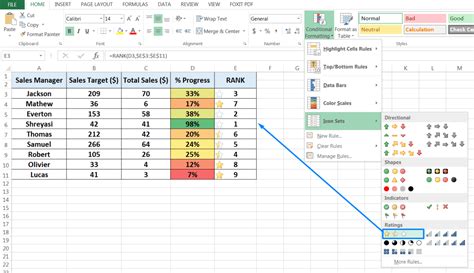
Here are some best practices to keep in mind when using conditional formatting with dates:
- Use the DATE function to specify date ranges or conditions.
- Use the TODAY() function to reference the current date.
- Use the NOW() function to reference the current date and time.
- Test your formatting rules to ensure that they are working correctly.
- Use formatting options that are consistent with your data and easy to read.
Conditional Formatting with Dates Image Gallery
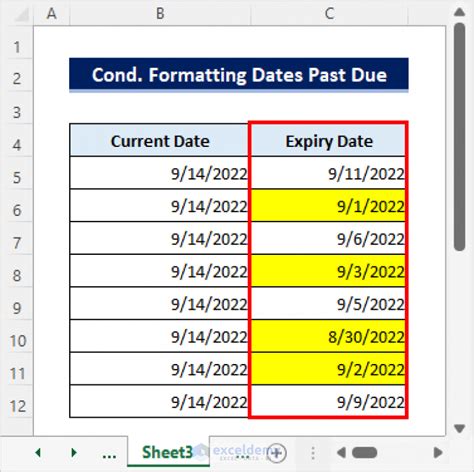
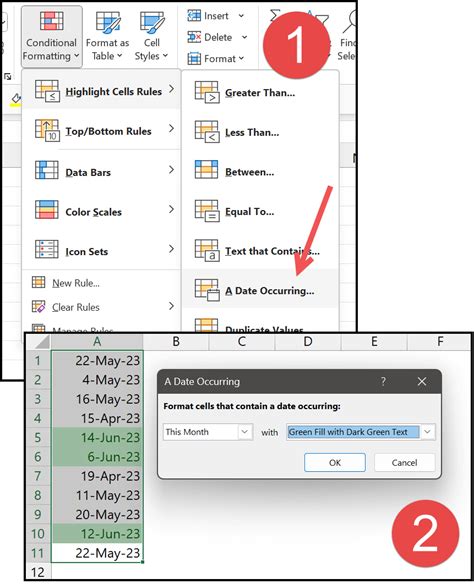
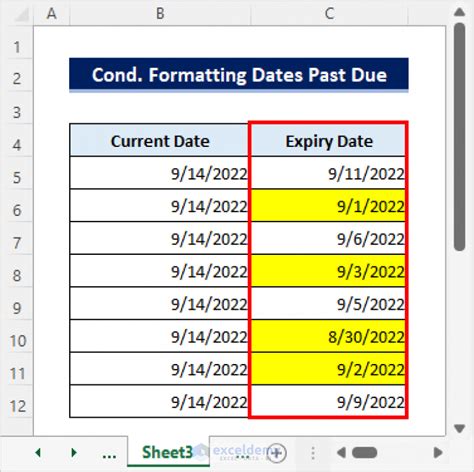
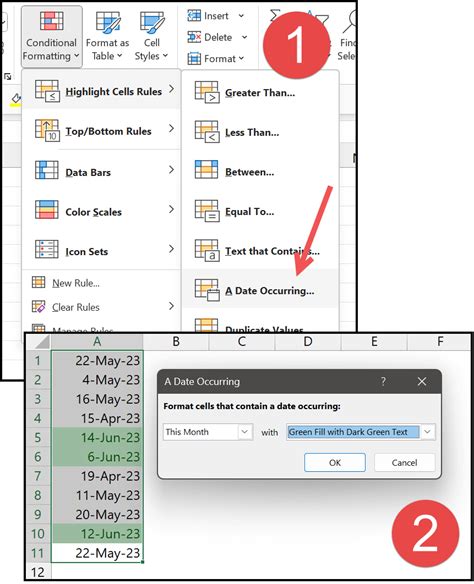
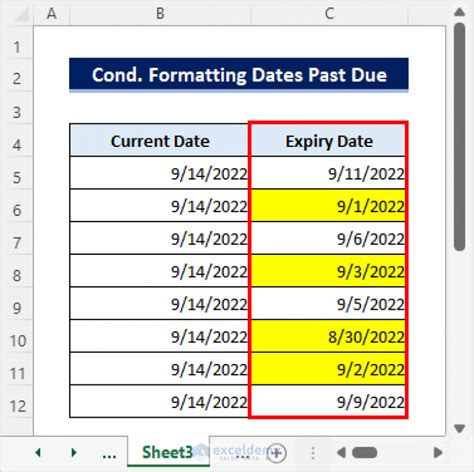
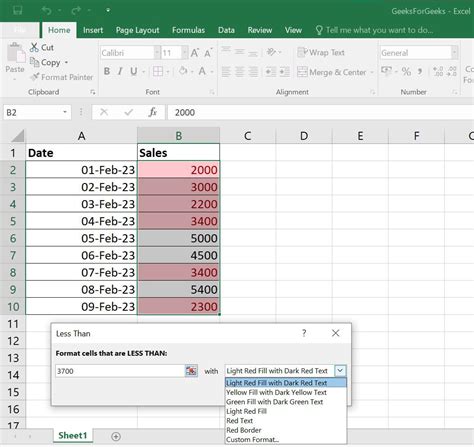
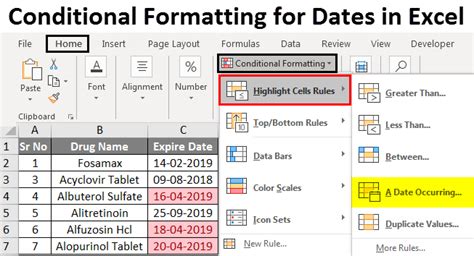
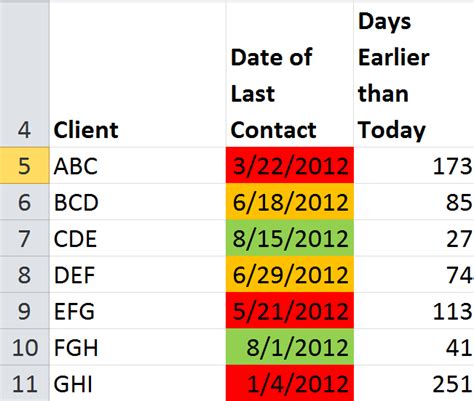
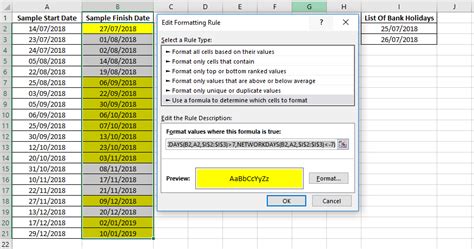
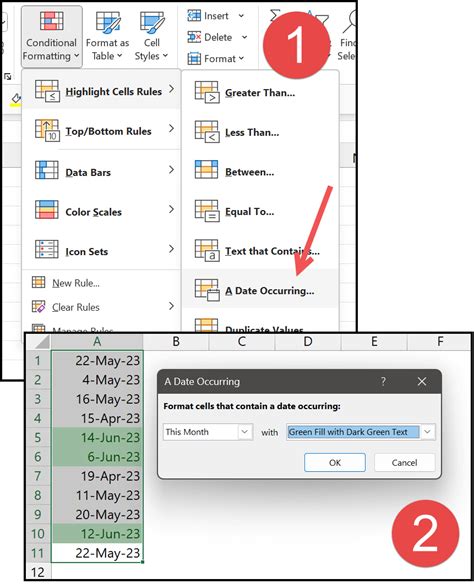
We hope this article has helped you understand how to use conditional formatting with dates in Excel. With practice and patience, you can master this powerful tool and take your data analysis to the next level. Don't forget to share your own examples and experiences with conditional formatting with dates in the comments below!
