Intro
Discover how to master Excel conditional hide row techniques with ease. Learn how to hide rows based on specific conditions, using formulas, and formatting. Say goodbye to tedious filtering and hello to streamlined data analysis. Get expert tips on using IF statements, VLOOKUP, and more to take your Excel skills to the next level.
When working with large datasets in Excel, it's not uncommon to want to hide rows that contain specific data or meet certain conditions. Fortunately, Excel provides a range of tools to make this process easy and efficient. In this article, we'll explore the different ways to conditionally hide rows in Excel, including using formulas, formatting, and VBA macros.
Why Hide Rows in Excel?
Hiding rows in Excel can be useful in a variety of situations. For example, you might want to:
- Remove blank rows or columns to make your data more readable
- Hide sensitive or confidential information
- Filter out data that doesn't meet certain criteria
- Create a more streamlined and organized worksheet
Method 1: Using Formulas to Hide Rows
One way to conditionally hide rows in Excel is to use formulas. You can use formulas to test for certain conditions and then hide the rows that meet those conditions.
For example, let's say you have a dataset with sales data and you want to hide all rows where the sales amount is less than $100. You can use the following formula:
=IF(A2<100,TRUE,FALSE)
Assuming your data is in column A, this formula will return TRUE for all rows where the sales amount is less than $100 and FALSE otherwise.
To hide the rows, you can then use the Filter feature in Excel. Select the entire dataset, go to the Data tab, and click on Filter. Then, select the column with the formula and choose "Hide" from the dropdown menu.
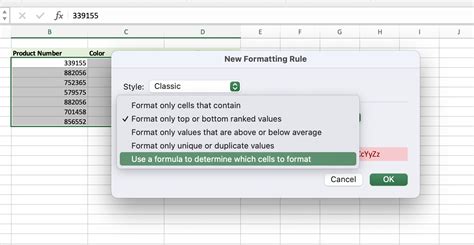
Method 2: Using Conditional Formatting to Hide Rows
Another way to conditionally hide rows in Excel is to use Conditional Formatting. This feature allows you to highlight cells based on certain conditions, and you can also use it to hide rows.
For example, let's say you have a dataset with employee data and you want to hide all rows where the employee is no longer active. You can use the following steps:
- Select the entire dataset
- Go to the Home tab and click on Conditional Formatting
- Choose "New Rule"
- Select "Use a formula to determine which cells to format"
- Enter the formula =IF(B2="Inactive",TRUE,FALSE) (assuming the employee status is in column B)
- Click on Format and choose a fill color to highlight the cells
- Click on OK
To hide the rows, you can then use the Filter feature in Excel. Select the entire dataset, go to the Data tab, and click on Filter. Then, select the column with the Conditional Formatting and choose "Hide" from the dropdown menu.
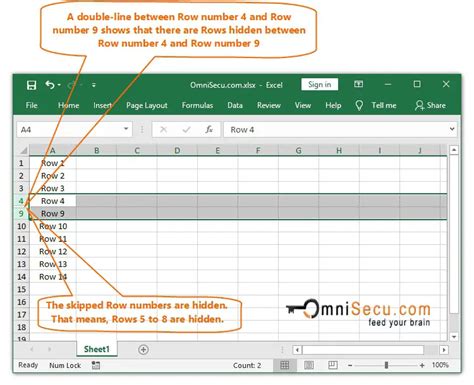
Method 3: Using VBA Macros to Hide Rows
If you're comfortable with VBA macros, you can also use them to conditionally hide rows in Excel. VBA macros are a powerful tool that can automate many tasks in Excel, including hiding rows.
For example, let's say you have a dataset with sales data and you want to hide all rows where the sales amount is less than $100. You can use the following VBA macro:
Sub HideRows() Dim ws As Worksheet Set ws = ActiveSheet Dim lastRow As Long lastRow = ws.Cells(ws.Rows.Count, "A").End(xlUp).Row Dim i As Long For i = 2 To lastRow If ws.Cells(i, "A").Value < 100 Then ws.Rows(i).Hidden = True End If Next i End Sub
To run the macro, simply press Alt+F8, select the macro, and click on Run.
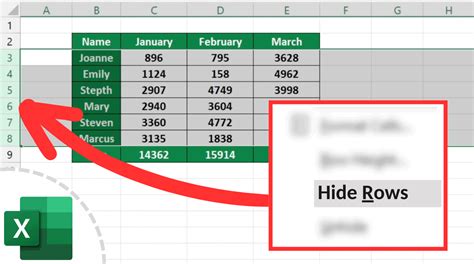
Best Practices for Hiding Rows in Excel
When hiding rows in Excel, it's essential to follow some best practices to ensure that your data remains organized and easy to work with. Here are some tips:
- Always make a backup of your data before hiding rows, in case you need to restore the original data
- Use clear and descriptive headers to identify the columns and rows in your dataset
- Avoid hiding rows that contain formulas or formatting, as this can affect the accuracy of your data
- Use Conditional Formatting or VBA macros to automate the process of hiding rows, rather than doing it manually
Gallery of Excel Conditional Hide Row
Excel Conditional Hide Row Image Gallery
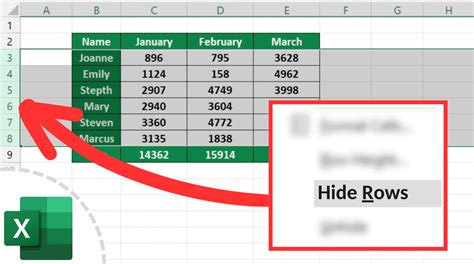
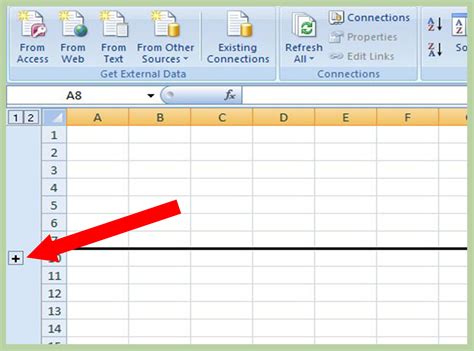
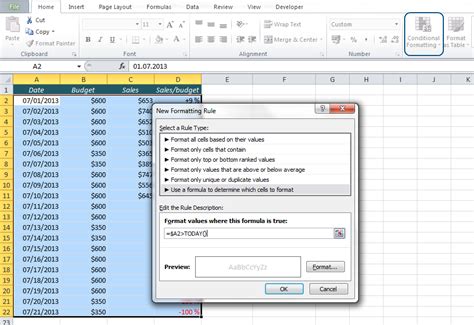
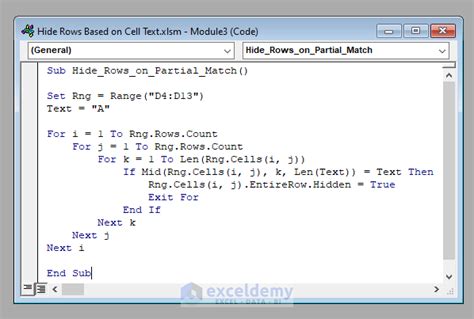
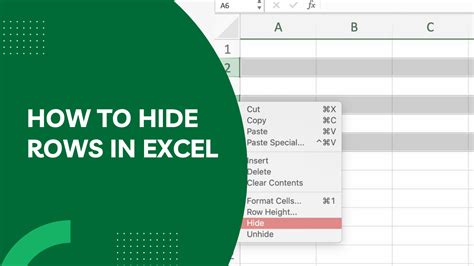
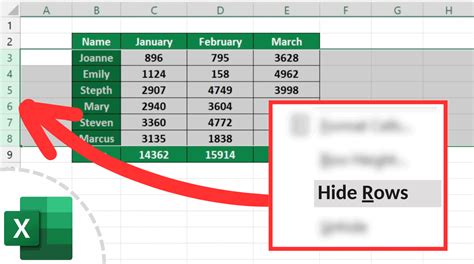
Conclusion
Hiding rows in Excel can be a powerful tool for managing and analyzing data. By using formulas, Conditional Formatting, and VBA macros, you can automate the process of hiding rows and make your data more readable and organized. Remember to follow best practices and make a backup of your data before hiding rows, and you'll be able to work with your data more efficiently and effectively.
We hope this article has been helpful in explaining how to conditionally hide rows in Excel. If you have any questions or need further assistance, please don't hesitate to ask.
