In Excel, conditional formatting is a powerful tool that allows you to format cells based on specific conditions. One common use of conditional formatting is to hide rows that meet certain criteria. In this article, we will explore five different ways to hide rows with Excel conditional formatting.
Understanding Conditional Formatting

Before we dive into the different methods, it's essential to understand how conditional formatting works. Conditional formatting allows you to format cells based on specific conditions, such as values, formulas, or formatting. You can use conditional formatting to highlight cells, change font colors, or even hide rows.
Method 1: Using the "Hide Rows" Feature
The first method to hide rows with conditional formatting is to use the "Hide Rows" feature. This feature allows you to hide rows that meet specific conditions, such as blank cells or errors.To use the "Hide Rows" feature, follow these steps:
- Select the range of cells that you want to format.
- Go to the "Home" tab in the Excel ribbon.
- Click on the "Conditional Formatting" button in the "Styles" group.
- Select "New Rule" from the drop-down menu.
- Choose "Use a formula to determine which cells to format."
- Enter the formula
=ISBLANK(A1)(assuming you want to hide rows with blank cells in column A). - Click on the "Format" button and select "Hide Rows."
- Click "OK" to apply the formatting.
Method 2: Using the "Format Cells" Feature
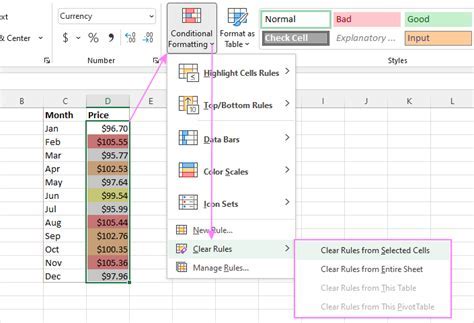
The second method to hide rows with conditional formatting is to use the "Format Cells" feature. This feature allows you to format cells based on specific conditions, such as values or formulas.
To use the "Format Cells" feature, follow these steps:
- Select the range of cells that you want to format.
- Go to the "Home" tab in the Excel ribbon.
- Click on the "Conditional Formatting" button in the "Styles" group.
- Select "New Rule" from the drop-down menu.
- Choose "Use a formula to determine which cells to format."
- Enter the formula
=A1>10(assuming you want to hide rows with values greater than 10 in column A). - Click on the "Format" button and select "Number" > "Custom."
- Enter the format
;;;(three semicolons) to hide the row. - Click "OK" to apply the formatting.
Method 3: Using VBA Macros
The third method to hide rows with conditional formatting is to use VBA macros. VBA macros allow you to automate tasks in Excel, including formatting cells.To use VBA macros, follow these steps:
- Open the Visual Basic Editor by pressing "Alt + F11" or navigating to "Developer" > "Visual Basic" in the Excel ribbon.
- Create a new module by clicking "Insert" > "Module" in the Visual Basic Editor.
- Enter the following code:
Sub HideRows()
Dim rng As Range
Set rng = Range("A1:A10") ' assuming you want to hide rows in column A
For Each cell In rng
If cell.Value > 10 Then ' assuming you want to hide rows with values greater than 10
cell.EntireRow.Hidden = True
End If
Next cell
End Sub
- Click "Run" to execute the macro.
Method 4: Using Formulas and Formatting
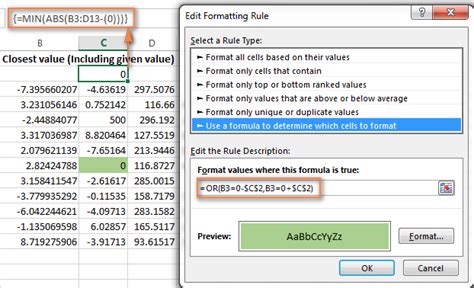
The fourth method to hide rows with conditional formatting is to use formulas and formatting. This method involves using formulas to determine which rows to hide and then applying formatting to those rows.
To use formulas and formatting, follow these steps:
- Select the range of cells that you want to format.
- Enter the formula
=IF(A1>10,TRUE,FALSE)(assuming you want to hide rows with values greater than 10 in column A). - Copy the formula down to the rest of the cells in the range.
- Go to the "Home" tab in the Excel ribbon.
- Click on the "Conditional Formatting" button in the "Styles" group.
- Select "New Rule" from the drop-down menu.
- Choose "Use a formula to determine which cells to format."
- Enter the formula
=TRUE(assuming you want to hide rows with values greater than 10 in column A). - Click on the "Format" button and select "Hide Rows."
- Click "OK" to apply the formatting.
Method 5: Using PivotTables
The fifth method to hide rows with conditional formatting is to use PivotTables. PivotTables allow you to summarize and analyze data in Excel.To use PivotTables, follow these steps:
- Select the range of cells that you want to format.
- Go to the "Insert" tab in the Excel ribbon.
- Click on the "PivotTable" button in the "Tables" group.
- Select a cell range to create the PivotTable.
- Drag the field you want to hide rows for (e.g., column A) to the "Row Labels" area.
- Right-click on the field and select "Hide."
- Click "OK" to apply the formatting.
Gallery of Excel Conditional Formatting
Excel Conditional Formatting Image Gallery
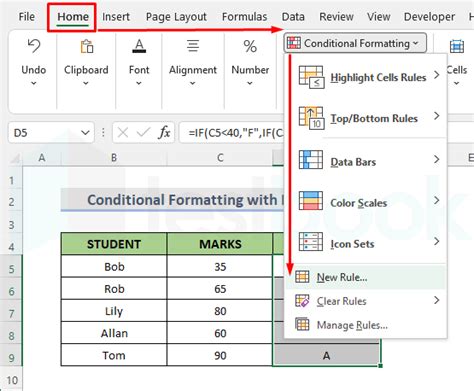
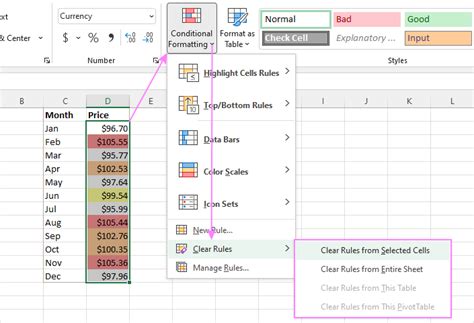
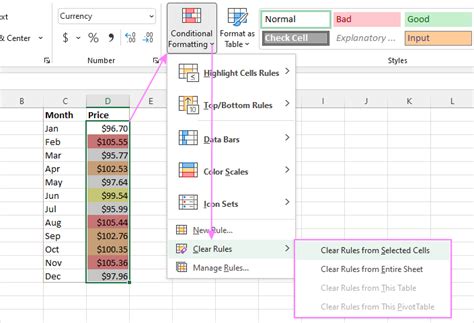
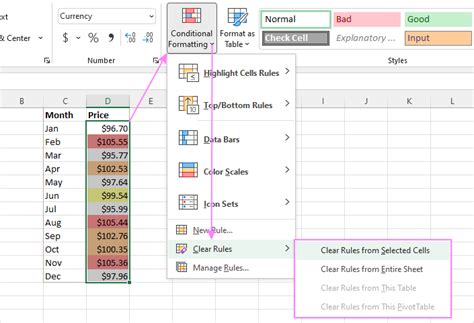
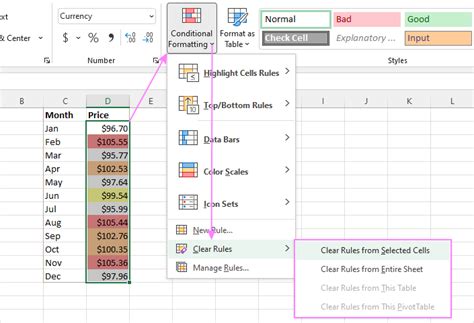
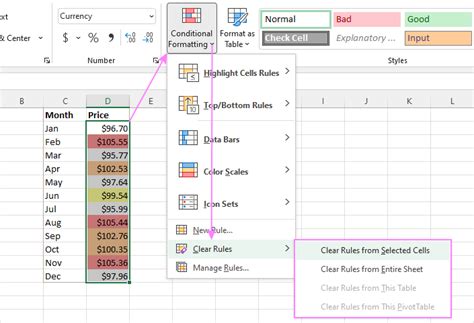
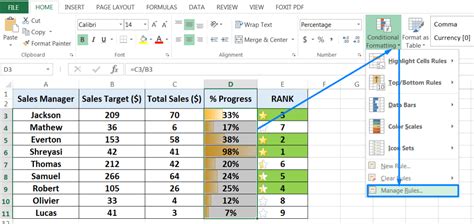
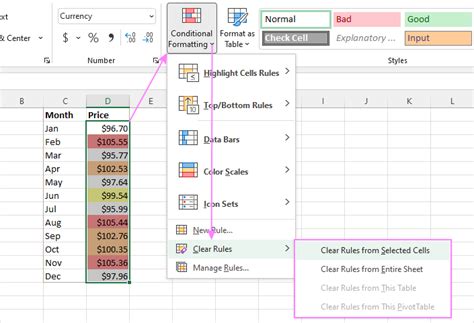
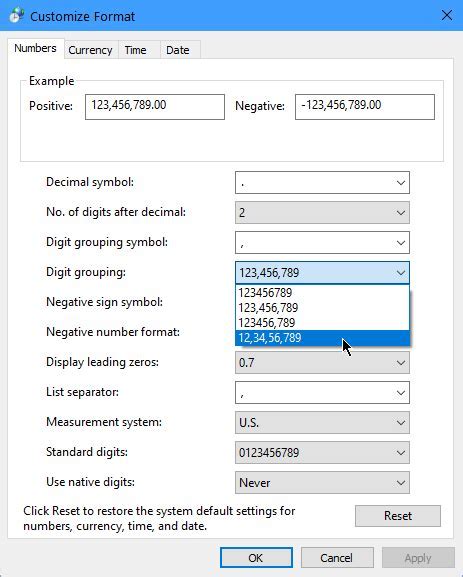
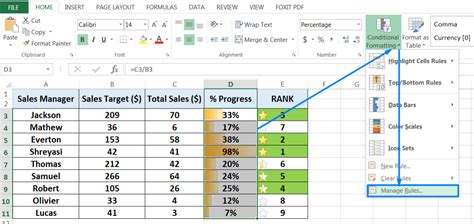
We hope this article has helped you learn how to hide rows with Excel conditional formatting. Whether you use the "Hide Rows" feature, formulas and formatting, VBA macros, or PivotTables, there are many ways to achieve this task. Remember to experiment with different methods and find the one that works best for you. Happy formatting!
We'd love to hear from you! Do you have any questions or comments about hiding rows with Excel conditional formatting? Share your thoughts in the comments section below.
