Connecting Excel to Access Database: A Comprehensive Guide
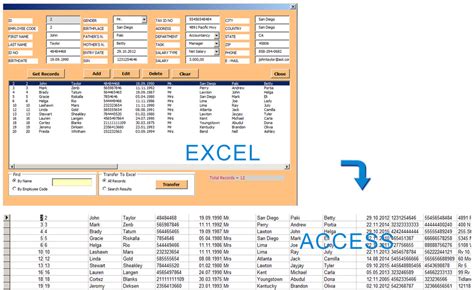
Connecting Excel to an Access database can be a powerful way to leverage the strengths of both applications. Excel is ideal for data analysis and visualization, while Access is a robust database management system. By linking the two, you can create a dynamic and interactive reporting system that updates automatically when data changes. In this article, we'll explore three ways to connect Excel to an Access database.
Method 1: Using the Data Connection Wizard
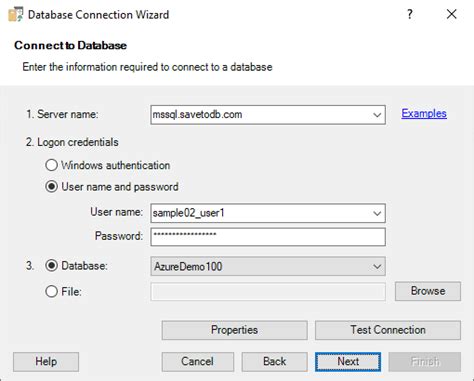
The Data Connection Wizard is a built-in feature in Excel that allows you to connect to various data sources, including Access databases. To use this method, follow these steps:
- Open Excel and go to the "Data" tab.
- Click on "From Other Sources" and select "From Microsoft Query".
- Select "Connect" and choose "Access Database" as the data source.
- Browse to the location of your Access database and select it.
- Choose the tables or queries you want to import and click "OK".
- The data will be imported into Excel, and you can start analyzing and visualizing it.
Benefits of Using the Data Connection Wizard
- Easy to use and set up.
- Allows for automatic updates when data changes.
- Supports multiple data sources, including Access databases.
Method 2: Using VBA Macro
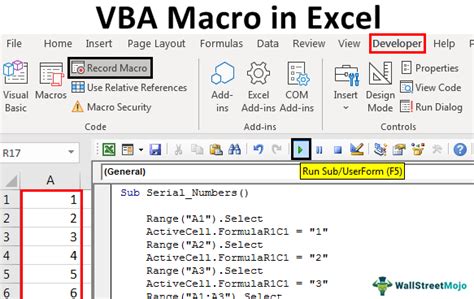
Using a VBA macro is a more advanced method of connecting Excel to an Access database. This method requires some programming knowledge but offers more flexibility and customization options. To use this method, follow these steps:
- Open Excel and press "Alt + F11" to open the VBA editor.
- Create a new module and paste the following code:
Sub ConnectToAccess()
Dim cn As ADODB.Connection
Dim rs As ADODB.Recordset
' Create a new connection object
Set cn = New ADODB.Connection
' Open the connection to the Access database
cn.Open "Provider=Microsoft.Jet.OLEDB.4.0;Data Source=C:\Path\To\Database.mdb"
' Create a new recordset object
Set rs = New ADODB.Recordset
' Open the recordset
rs.Open "SELECT * FROM TableName", cn
' Copy the data to Excel
Range("A1").CopyFromRecordset rs
' Close the recordset and connection
rs.Close
cn.Close
' Release memory
Set rs = Nothing
Set cn = Nothing
End Sub
- Replace "C:\Path\To\Database.mdb" with the actual path to your Access database.
- Replace "TableName" with the actual name of the table you want to import.
- Run the macro by pressing "F5" or by clicking "Run" in the VBA editor.
Benefits of Using VBA Macro
- Offers more flexibility and customization options.
- Allows for complex data manipulation and analysis.
- Can be automated to run at regular intervals.
Method 3: Using Power Query
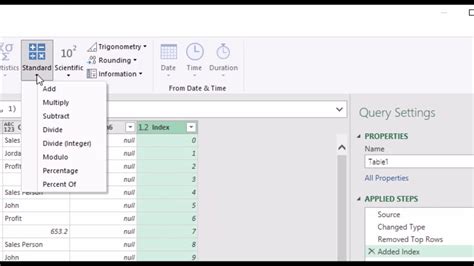
Power Query is a powerful data manipulation and analysis tool in Excel. It allows you to connect to various data sources, including Access databases, and perform complex data transformations. To use this method, follow these steps:
- Open Excel and go to the "Data" tab.
- Click on "New Query" and select "From Database" and then "From Access".
- Browse to the location of your Access database and select it.
- Choose the tables or queries you want to import and click "OK".
- The data will be imported into Excel, and you can start analyzing and visualizing it.
Benefits of Using Power Query
- Easy to use and set up.
- Offers advanced data manipulation and analysis capabilities.
- Supports multiple data sources, including Access databases.
Gallery of Excel to Access Database Connection Methods
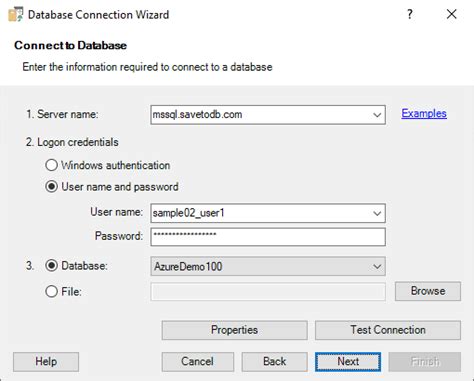

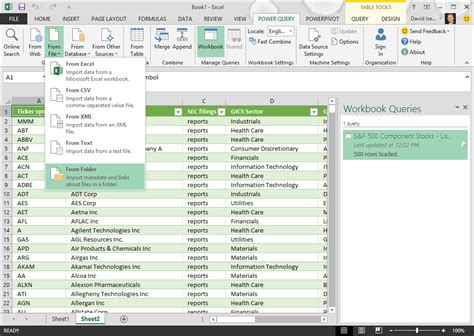
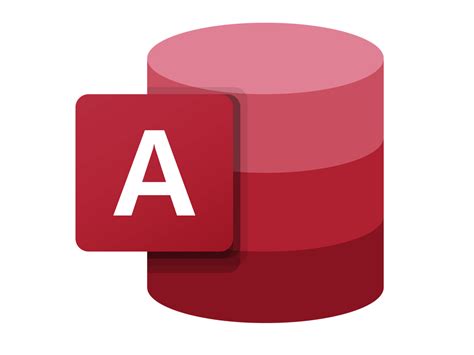
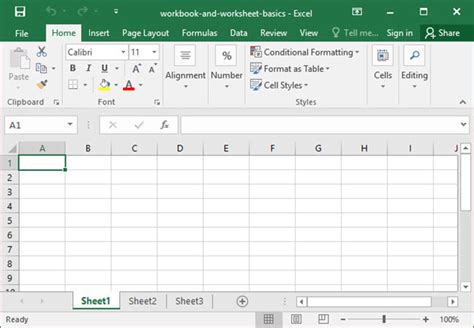
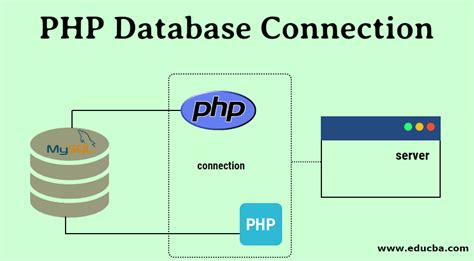
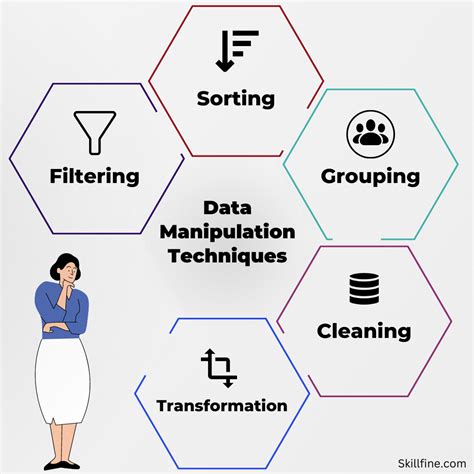


In conclusion, connecting Excel to an Access database can be a powerful way to leverage the strengths of both applications. Whether you use the Data Connection Wizard, VBA macro, or Power Query, you can create a dynamic and interactive reporting system that updates automatically when data changes. Try out these methods and see which one works best for you!
