Excel is a powerful spreadsheet tool used for data analysis and visualization, while SQL Server is a robust relational database management system. Connecting Excel to SQL Server can unlock a wealth of data insights and streamline your workflow. In this article, we'll explore five ways to connect Excel to SQL Server.
Why Connect Excel to SQL Server?
Connecting Excel to SQL Server offers numerous benefits, including:
- Access to large datasets: SQL Server can store massive amounts of data, making it an ideal choice for big data analytics. By connecting Excel to SQL Server, you can tap into this data and perform analysis.
- Improved data accuracy: By linking Excel to SQL Server, you can ensure data consistency and accuracy, reducing errors and discrepancies.
- Enhanced data visualization: Excel's data visualization capabilities can be leveraged to create interactive and dynamic dashboards, reports, and charts, making it easier to communicate insights to stakeholders.
- Simplified data management: Connecting Excel to SQL Server enables you to manage and maintain data in a centralized location, reducing data redundancy and improving overall data governance.
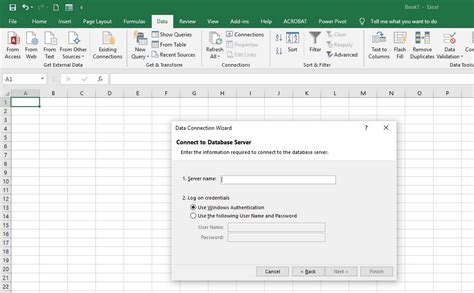
Method 1: Using the Data Connection Wizard
The Data Connection Wizard is a built-in Excel feature that allows you to connect to various data sources, including SQL Server. Here's how to use it:
- Open Excel and navigate to the "Data" tab.
- Click on "From Other Sources" and select "From Microsoft Query."
- In the "Choose Data Source" dialog box, select "SQL Server" and click "Connect."
- Enter your SQL Server credentials and select the database you want to connect to.
- Choose the tables or views you want to import and click "Finish."
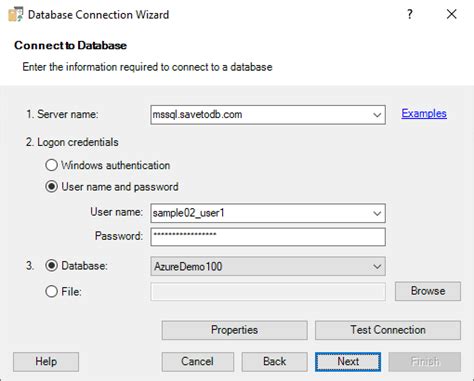
Method 2: Using Power Query
Power Query is a powerful data manipulation and analysis tool in Excel that allows you to connect to various data sources, including SQL Server. Here's how to use it:
- Open Excel and navigate to the "Data" tab.
- Click on "New Query" and select "From Database" and then "From SQL Server Database."
- Enter your SQL Server credentials and select the database you want to connect to.
- Choose the tables or views you want to import and click "Load."
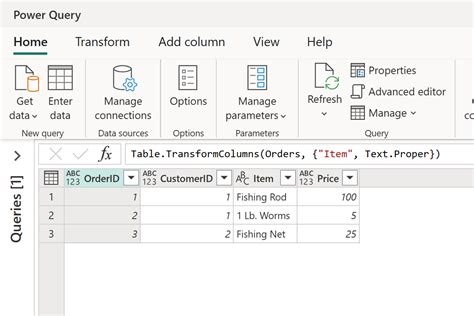
Method 3: Using the SQL Server ODBC Driver
The SQL Server ODBC Driver is a software component that enables communication between Excel and SQL Server. Here's how to use it:
- Open the ODBC Data Source Administrator tool on your computer.
- Create a new System DSN and select the SQL Server ODBC Driver.
- Enter your SQL Server credentials and select the database you want to connect to.
- Open Excel and navigate to the "Data" tab.
- Click on "From Other Sources" and select "From ODBC."
- Select the System DSN you created and click "Connect."
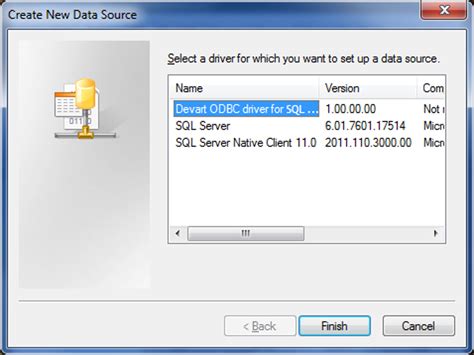
Method 4: Using the SQL Server OLE DB Provider
The SQL Server OLE DB Provider is a software component that enables communication between Excel and SQL Server. Here's how to use it:
- Open Excel and navigate to the "Data" tab.
- Click on "From Other Sources" and select "From OLE DB."
- Select the SQL Server OLE DB Provider and click "Connect."
- Enter your SQL Server credentials and select the database you want to connect to.
- Choose the tables or views you want to import and click "Finish."
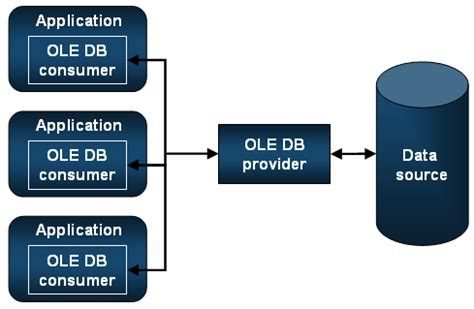
Method 5: Using VBA Macros
VBA Macros are a powerful way to automate tasks in Excel, including connecting to SQL Server. Here's how to use VBA Macros to connect to SQL Server:
- Open the Visual Basic Editor in Excel by pressing Alt + F11.
- Create a new module and paste the following code:
Sub ConnectToSQLServer()
Dim cn As ADODB.Connection
Set cn = New ADODB.Connection
cn.Open "DRIVER={ODBC Driver 17 for SQL Server};" & _
"SERVER=your_server_name;" & _
"DATABASE=your_database_name;" & _
"UID=your_username;" & _
"PWD=your_password"
Set cn = Nothing
End Sub
Replace the placeholders with your actual SQL Server credentials and database information.
- Run the macro by clicking "Run" or pressing F5.
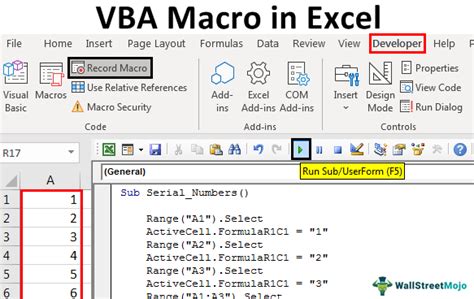
Gallery of Excel to SQL Server Connection
Excel to SQL Server Connection Gallery
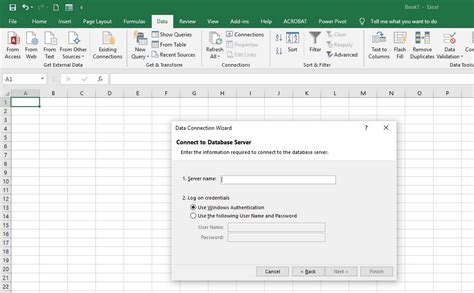
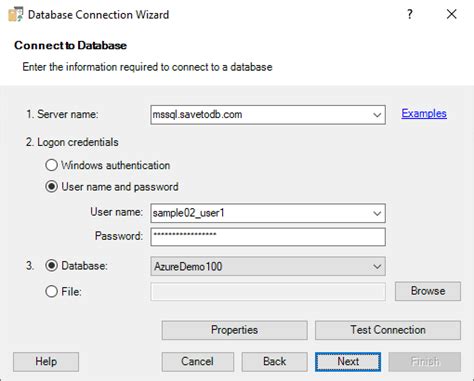
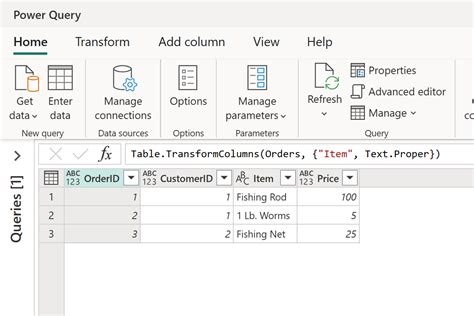
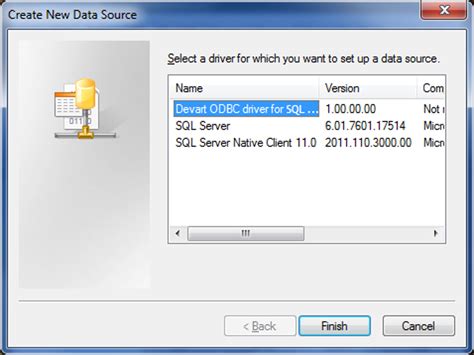
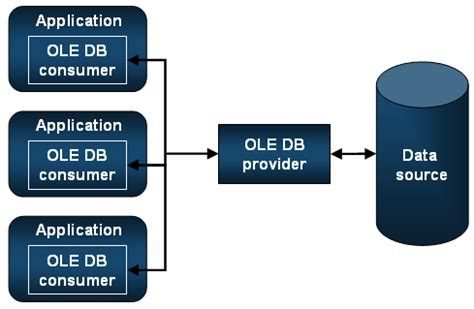
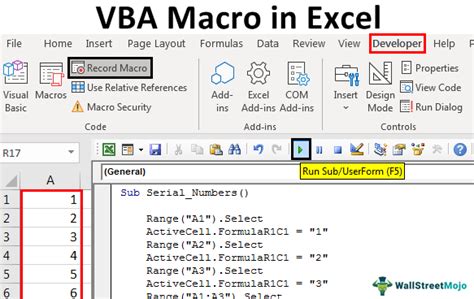
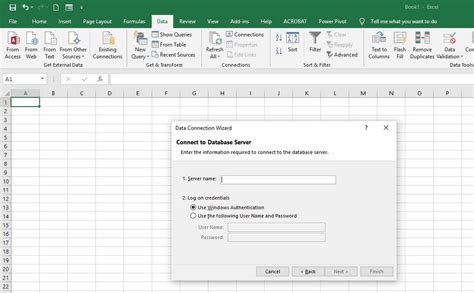
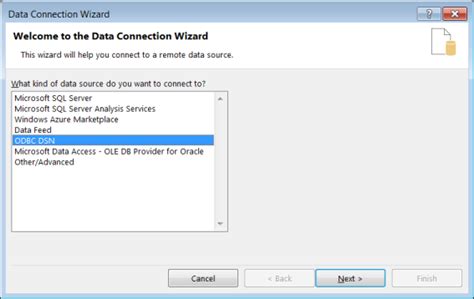
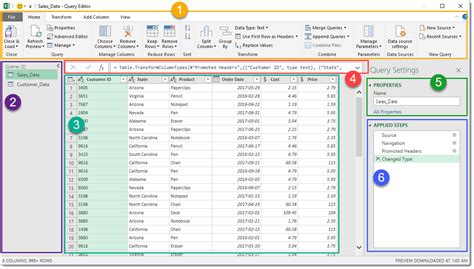
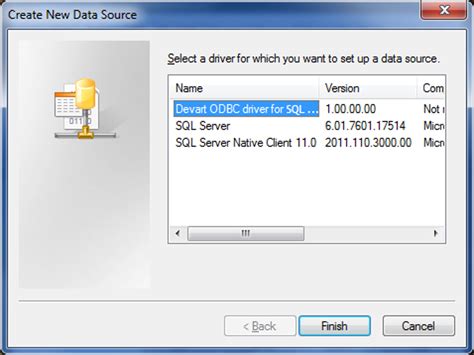
We hope this article has provided you with a comprehensive understanding of the different methods to connect Excel to SQL Server. Whether you're using the Data Connection Wizard, Power Query, ODBC Driver, OLE DB Provider, or VBA Macros, connecting Excel to SQL Server can unlock a wealth of data insights and streamline your workflow. Experiment with different methods to find the one that works best for you.
